phone.systems™ with S3 Cloud Storage
Connecting phone.systems™ with S3 Cloud Storage allows you to store call recordings and voicemail data securely in your S3 environment.
Note
Ensure that you have the required S3 credentials and access to your bucket before starting the integration.
S3 Compatibility
Amazon Simple Storage Service (S3) is a widely used object storage protocol that allows seamless data storage and retrieval. Various cloud storage solutions implement the S3 API to enable interoperability across different platforms.
For this documentation, we will demonstrate the integration of phone.systems™ with MinIO, an S3-compatible object storage solution.
Important
The same principles can generally be applied to other S3-compatible storage providers with minor modifications.
Step 1: Launch phone.systems™ and create S3 Cloud Storage connection
Follow these steps to create the MinIO Cloud Storage connection:
Log in to your DIDWW account, and launch phone.systems™.
In phone.systems™, go to Settings > Cloud Storage Integrations.
Under S3 Cloud Storage, click Connect.
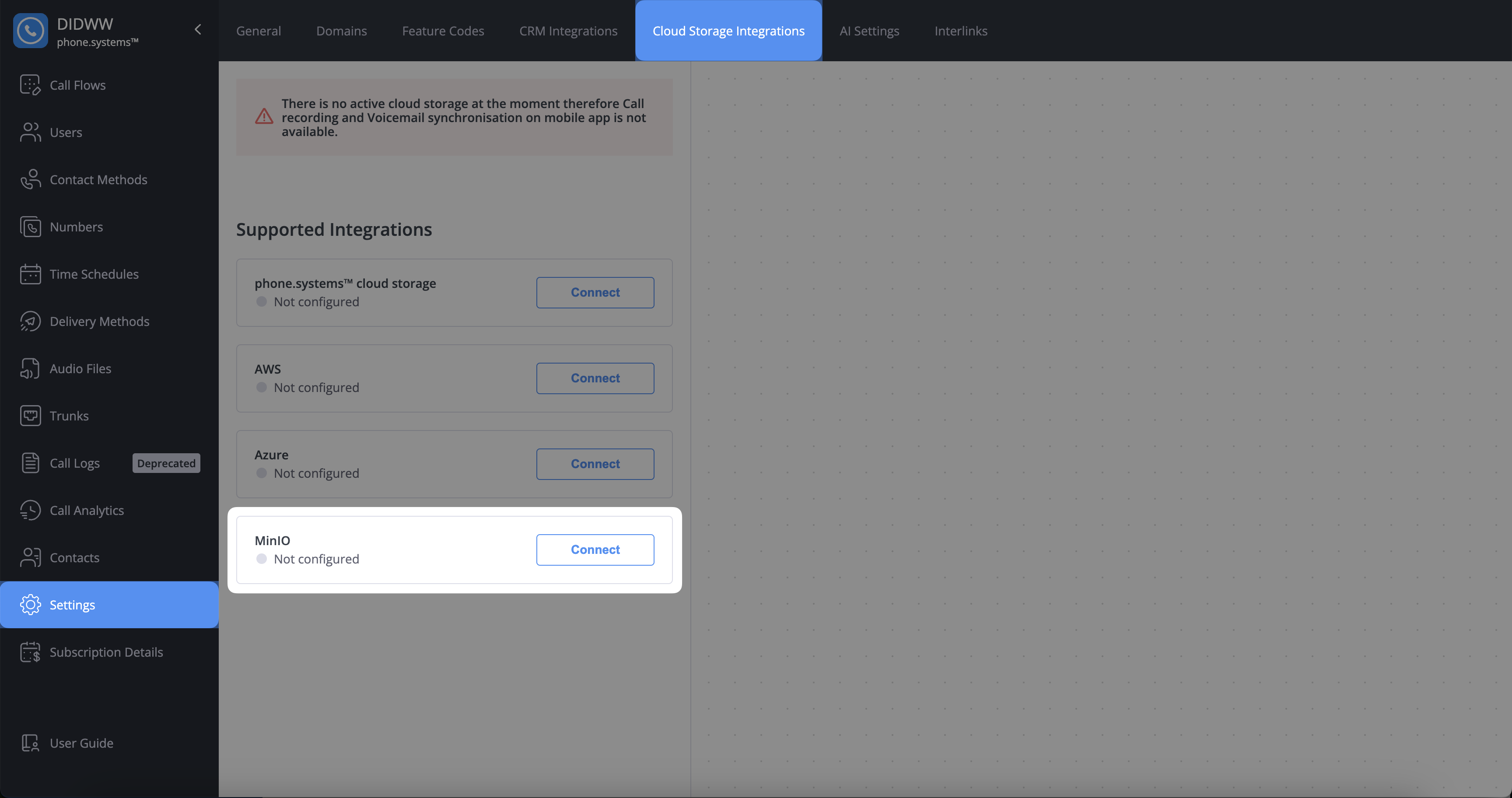
Fig. 1. Create S3 Cloud Storage Connection
A new page will open, where it is required to fill in the details from your S3 IAM credentials:
Endpoint: Enter the S3 server endpoint (e.g.,
https://play.min.io).Bucket Name: Enter the name of your bucket.
Access Key ID: Enter your IAM user’s access key ID.
Secret Access Key: Enter your IAM user’s secret access key.
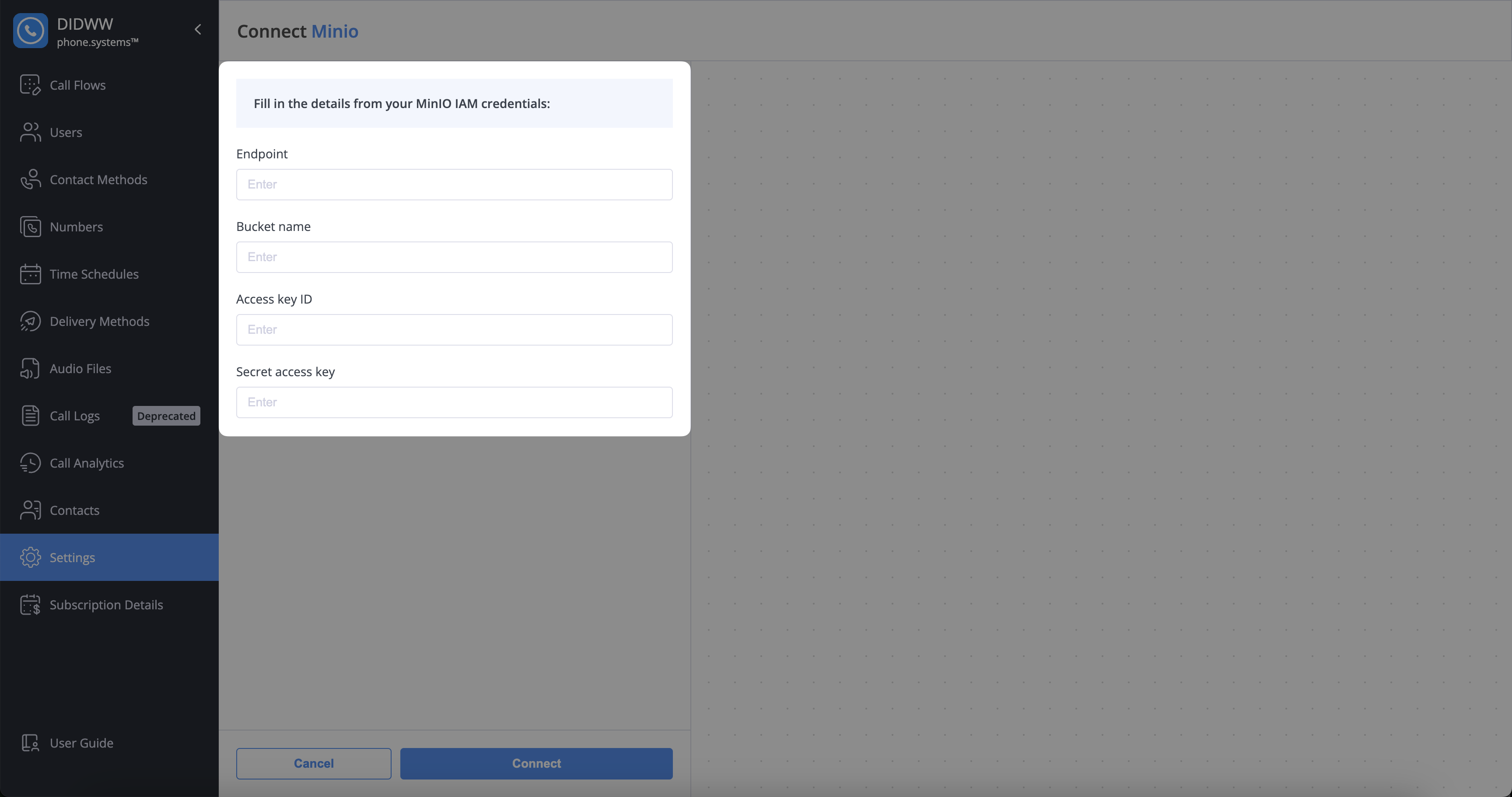
Fig. 2. Requirements to Activate MinIO Cloud Storage
Step 2: Retrieve Endpoint and Bucket Name
Open your MinIO server or the MinIO Console .
Locate the endpoint.
The Endpoint is the URL where your MinIO server is hosted (e.g.,
https://play.min.io).
Retrieve the bucket name.
In the MinIO Console, navigate to Buckets.
Find the bucket name in the list or create a new bucket if needed.
Step 3: Retrieve Access Key ID and Secret Access Key
Open the MinIO Console and sign in with your credentials.
Navigate to Identity > Users in the MinIO Console.
Locate the IAM user associated with your application.
If you need to create a new IAM user, follow the steps in the MinIO IAM User Guide .
Generate or retrieve access keys.
Copy the Access Key ID and Secret Access Key associated with the IAM user.
Warning
The Secret Access Key is displayed only once when generated. Save it securely before leaving the page.
Step 4: Connect the phone.systems™ S3 Cloud Storage
To establish the connection to S3 Cloud Storage, click Connect on the phone.systems™ page. After the connection is complete, S3 Cloud Storage will appear under Active Integrations with the status Connected.
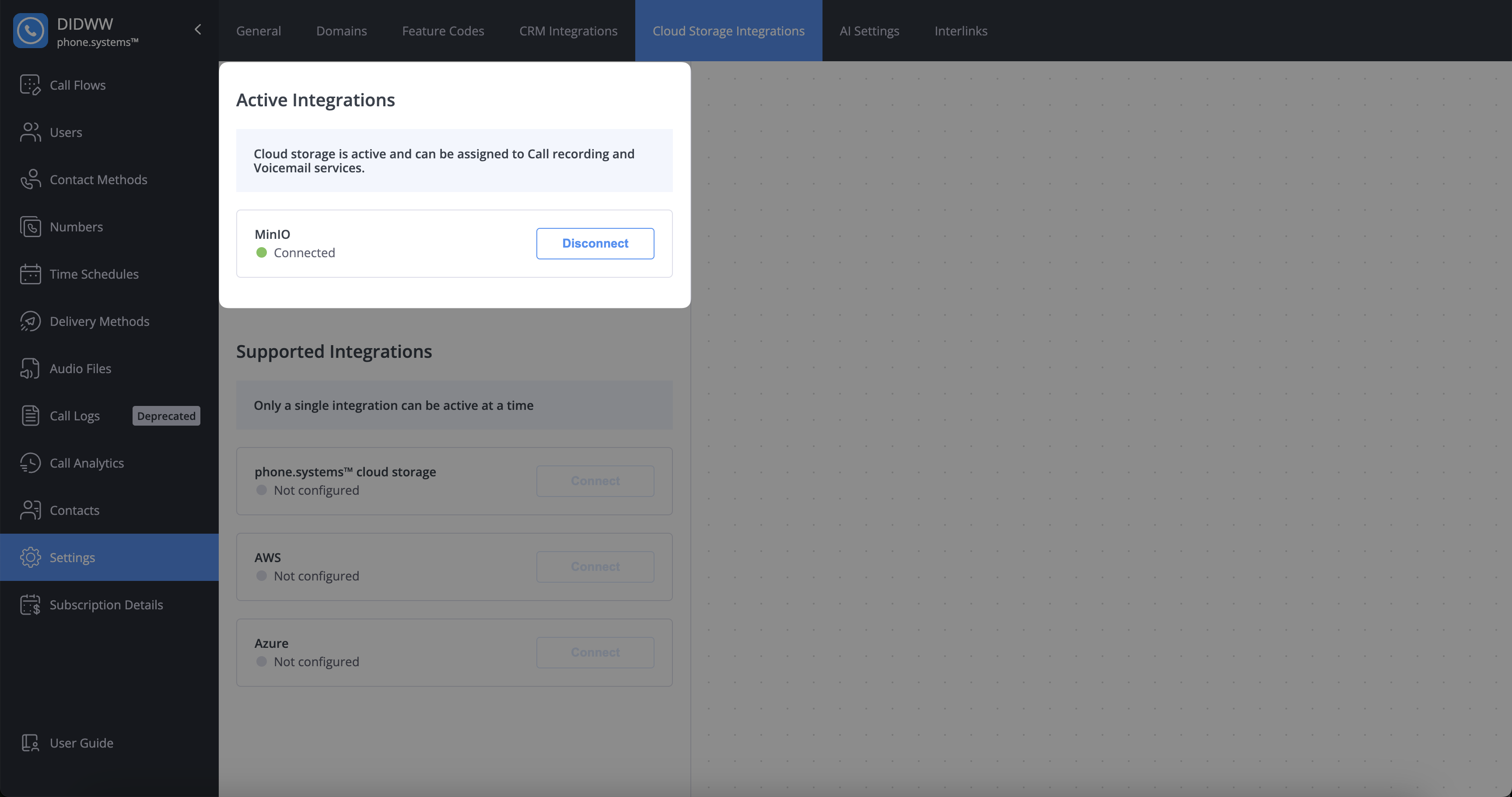
Fig. 3. Activate MinIO Cloud Storage
Additional Resources
Learn how to manage MinIO using the MinIO Console, including configuration, monitoring, and administration.
Understand MinIO Identity and Access Management (IAM), including user roles, permissions, and authentication.