Genesys Cloud CX
Introduction
Genesys Cloud CX is a suite of cloud-based services and applications that provide a way for organizations to work more efficiently by supplying collaboration, communications, and contact center services for their business.
This configuration guide describes how to set up Genesys Cloud CX to interwork with DIDWW Voice IN/OUT SIP trunk services.
Getting started
What you need to get started:
Voice IN and/or Voice OUT trunks at DIDWW, depending on what service you want to use in Genesys Cloud CX.
Genesys Cloud CX Admin access and BYOC Cloud Addon .
External trunk configuration
Before you start, make sure you have the Admin rights in your Genesys Cloud CX tenant in order to create external trunks.
Step 1: To configure the external trunk, navigate to Admin -> Telephony -> Trunks -> External Trunks -> Create New (Fig.1).
Type: BYOC Carrier
Subtype: Generic BYOC Carrier
Protocol: UDP (TCP or TLS is available as well)
Setup Inbound SIP Termination Identifier (e.g DIDWW1234) - this is a unique identifier of the trunk. The termination URI will be used in the DIDWW inbound trunk settings to direct inbound SIP traffic to Genesys Cloud.
e.g of SIP INVITE sip:+xxxxxxxxxxx@DIDWW1234.byoc.mypurecloud.ie
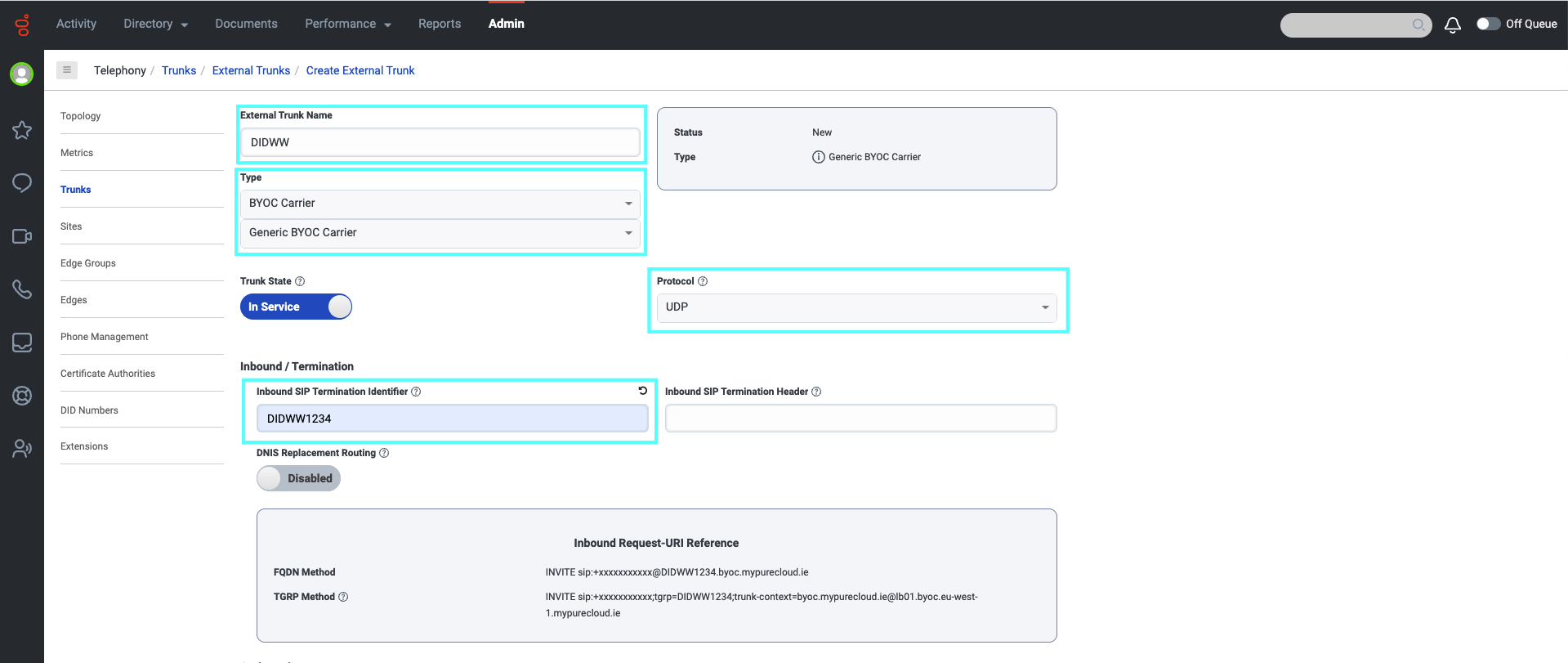
Fig. 1. Inbound External Trunk configuration.
Step 2: Enter SIP Server DIDWW FQDN and port (5060 for UDP/TCP and 5061 for TLS.), enable Digest Authentication, and enter authentication details. (Fig.2).
Select the preferred DIDWW outbound FQDN from the list below:
nyc.us.out.didww.com
fra.eu.out.didww.com
lac.us.out.didww.com
mia.us.out.didww.com
sg.out.didww.com
DIDWW New York FQDN is used in the following example.
Realm - out.didww.com
Username - Outbound Trunk Username
Password - Outbound Trunk Password

Fig. 2. External Trunk outbound configuration.
Step 3: Set the preferred outbound Caller ID (E.164). This Caller ID will be used by default if the caller does not have an assigned number.
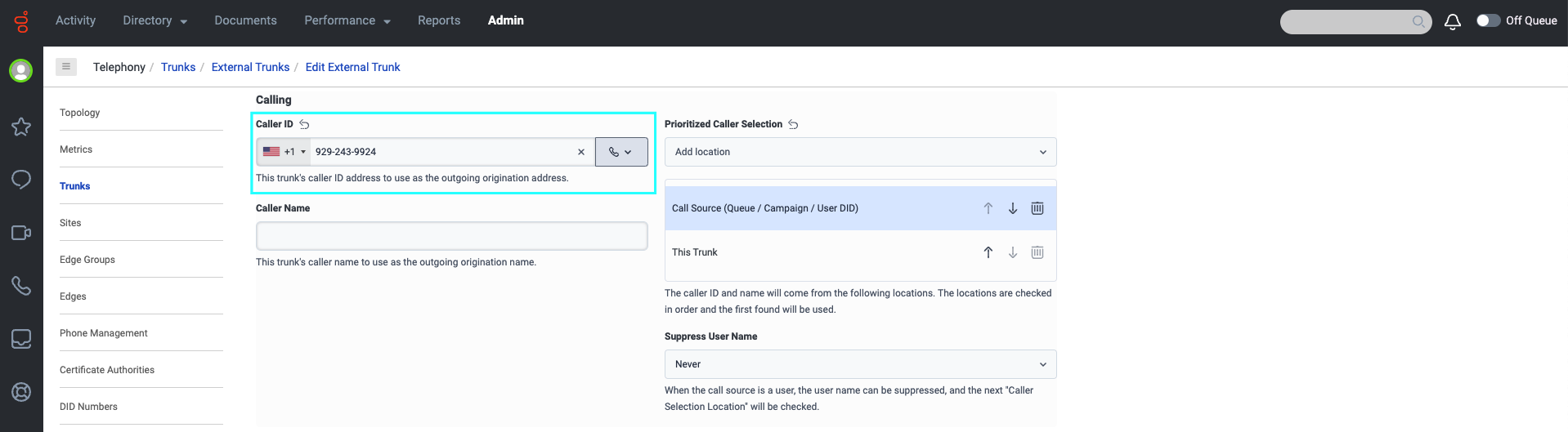
Fig. 3. Setting up the preferred outbound Caller ID.
Step 4: Under SIP Access Control add DIDWW inbound signalling IPs as shown in the example below (Fig. 4).
46.19.209.14 (for New York POP)
46.19.210.14 (for Frankfurt POP)
46.19.212.14 (for Los Angeles POP)
46.19.213.14 (for Miami POP)
46.19.214.14 (for Singapore POP)
46.19.215.14 (for Hong Kong POP)
185.238.173.14 (for Amsterdam POP)
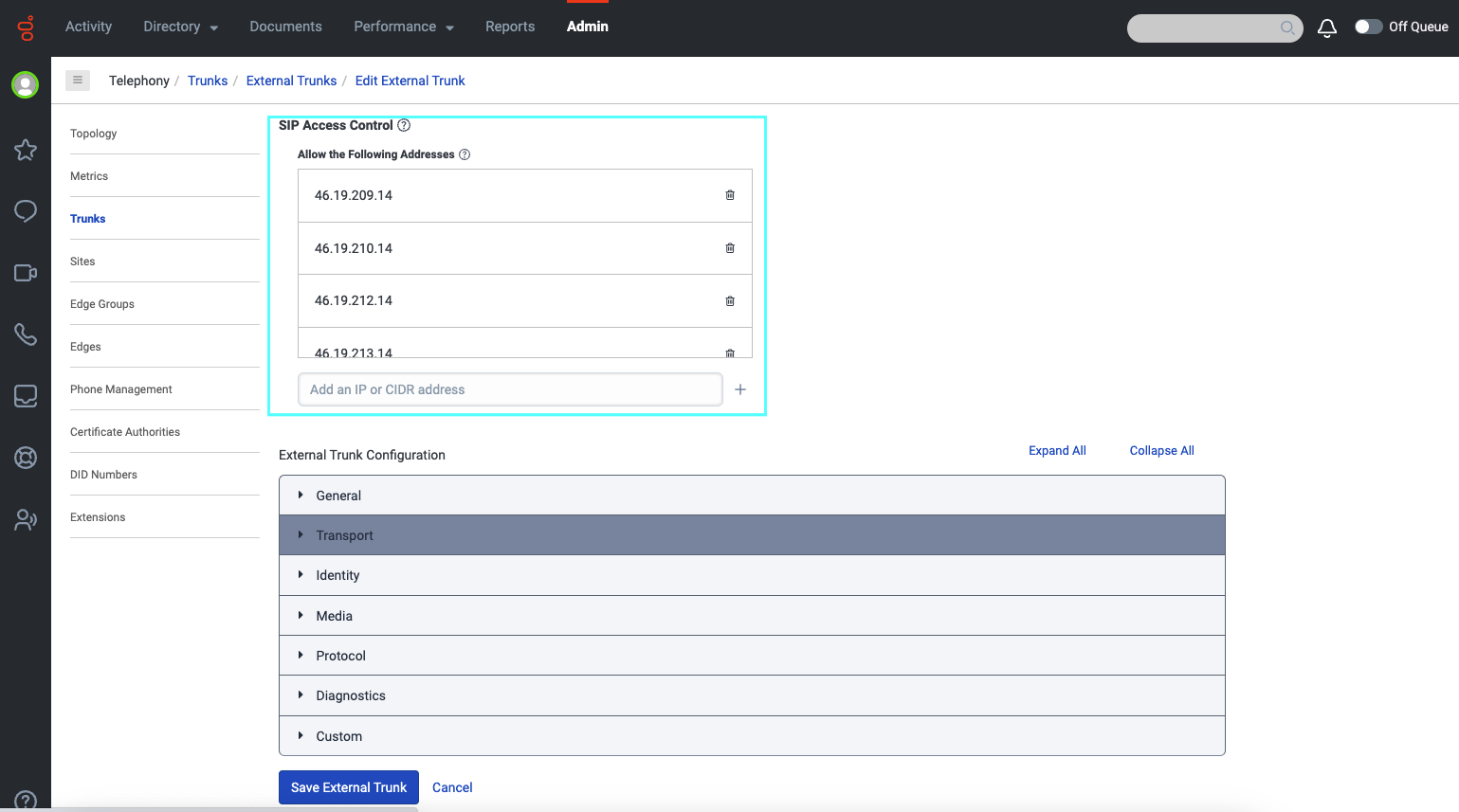
Fig. 4. Adding DIDWW inbound signalling IP’s.
Site configuration
A Genesys Cloud CX site is the home of a set of phone(s), Edge devices, or a combination of the two. It defines the Telephony properties, for example, the country code or area code, for dialing in addition to the call classification rules and outbound routing rules.
Once the external trunk has been configured, it has to be assigned to the default site.
Step 5: To create a new site, navigate to Admin -> Telephony -> Sites -> Create New
Site Name - Type in the site name.
Location - Select your location.
Time Zone - Select your preferred time zone.
Media Model - Cloud.
Step 6: Click Create Site (Fig. 5).
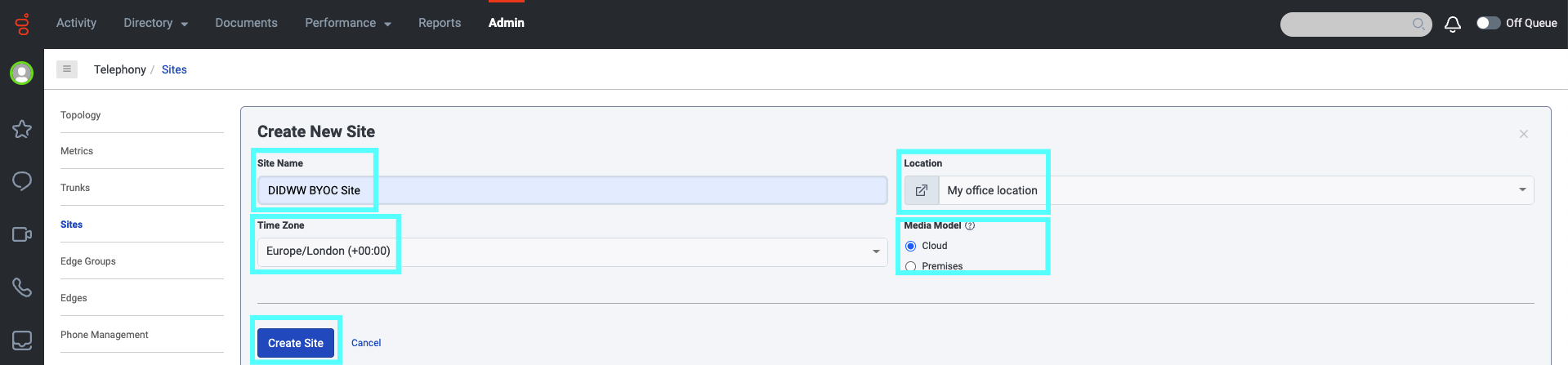
Fig. 5. Creating a new Site.
Step 7: Under the General site configuration tab, click on Make this site the default site, and click Yes,Make Default (Fig. 6).
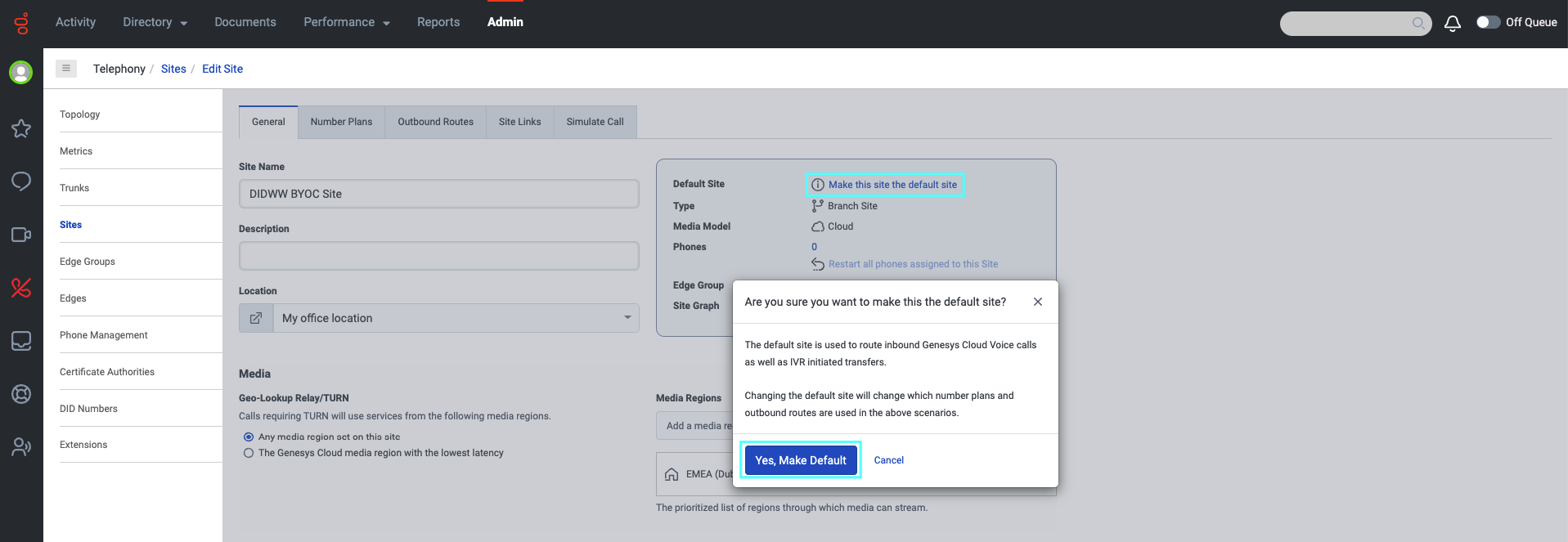
Fig. 6. Setting up the default site.
Adding an Outbound Route to the Site
Outbound routes are automatically selected depending on call origination and destination. The outbound route must be associated with the created BYOC external trunk.
Step 8: In the Sites configuration tab, navigate to Outbound Routes tab, and then add the previously created external trunk (e.g DIDWW) to the Default Outbound Route (Fig. 7).
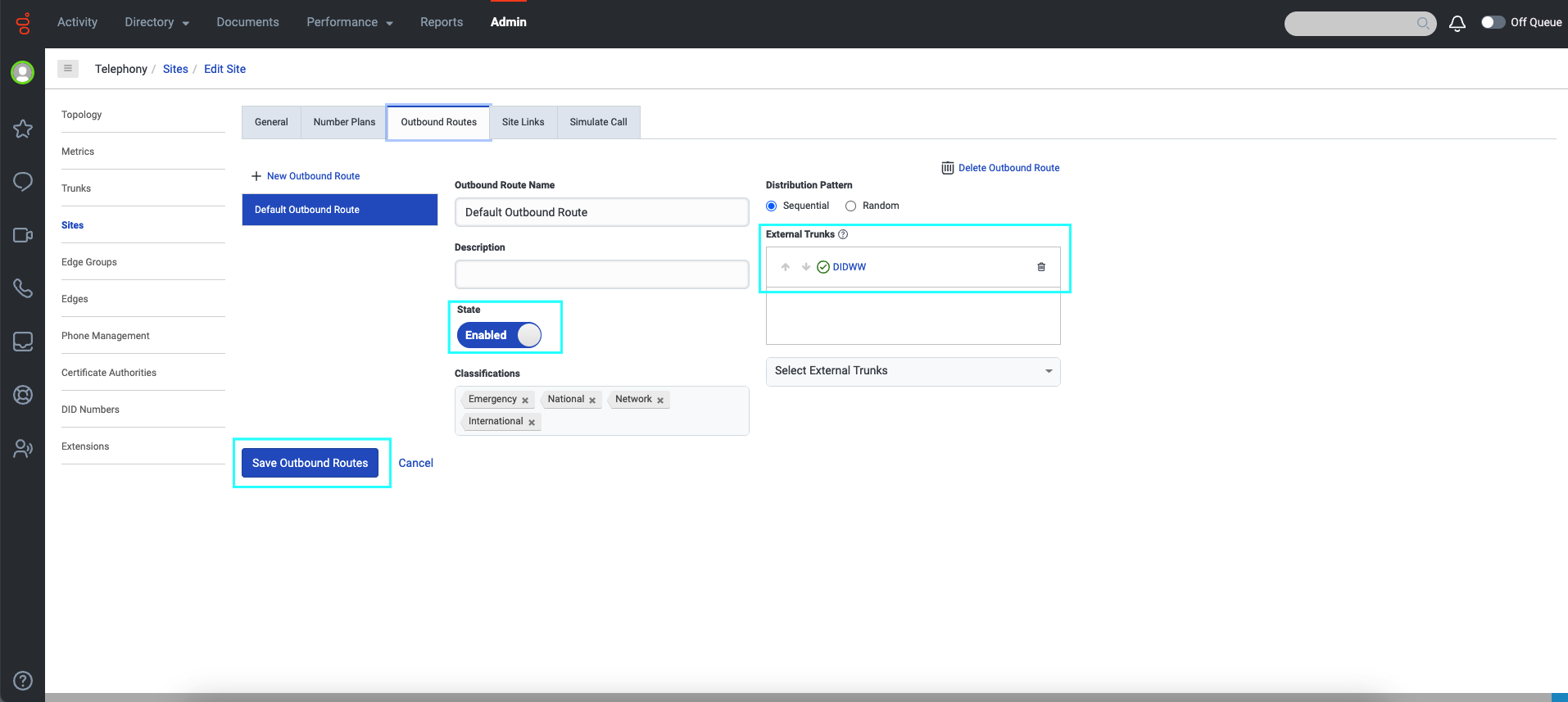
Fig. 7. Adding an External Trunk to the Outbound Route.
Simulate a Call
Test any valid destination number with Genesys Call Simulator to make sure the Site configuration was successful.
Step 9: Navigate to -> Admin -> Telephony -> Sites -> Select preferred site -> Simulate Call.
Enter the destination number in the phone number field and click Simulate Call (Fig. 8).
A green checkmark indicates a successful call routing completion of a simulated test call.
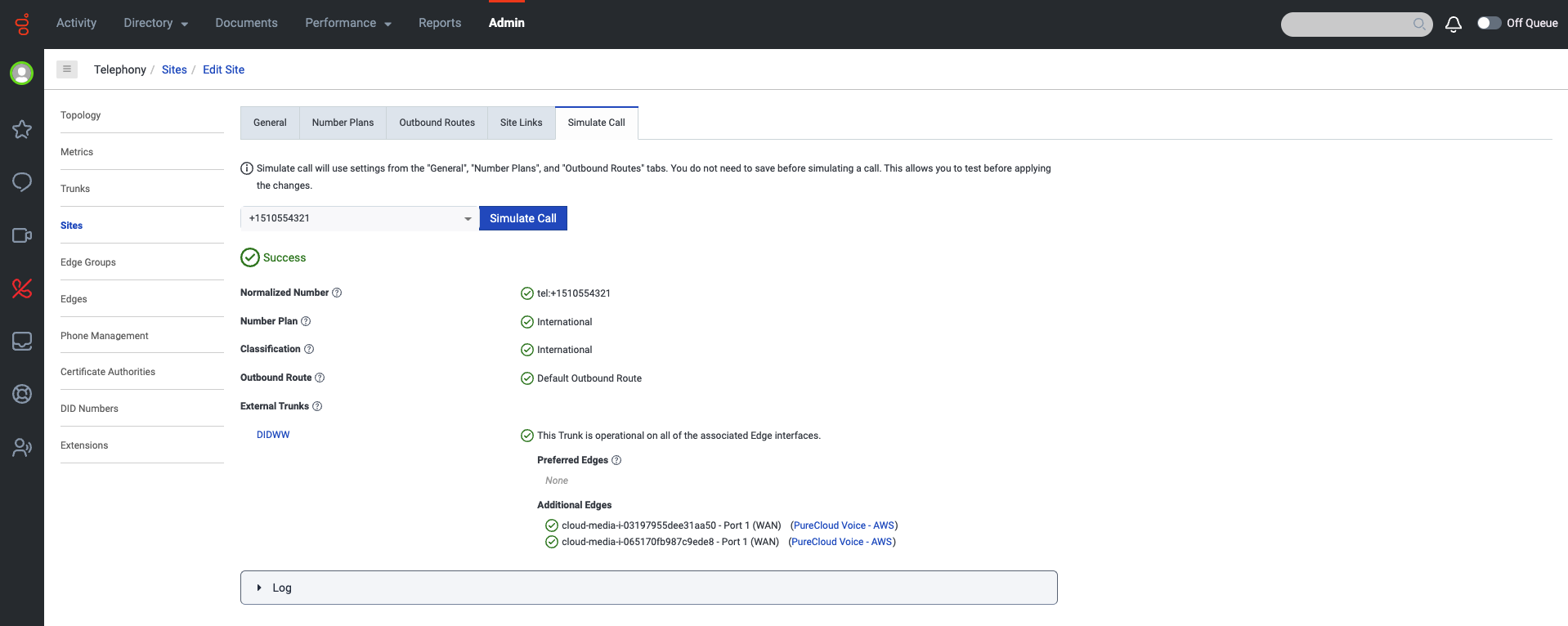
Fig. 8. Simulating a call.
DID number configuration
Step 10: To configure DIDWW DID numbers go to Admin > Telephony > DID Ranges.
Step 11: Click Create Range, enter the requested data, and click Save. (Fig. 9).
DID Start - The beginning of DID Range.
DID End - The ending of DID Range.
Service Provider - Enter service provider name.
Comments - Leave a comment if needed.
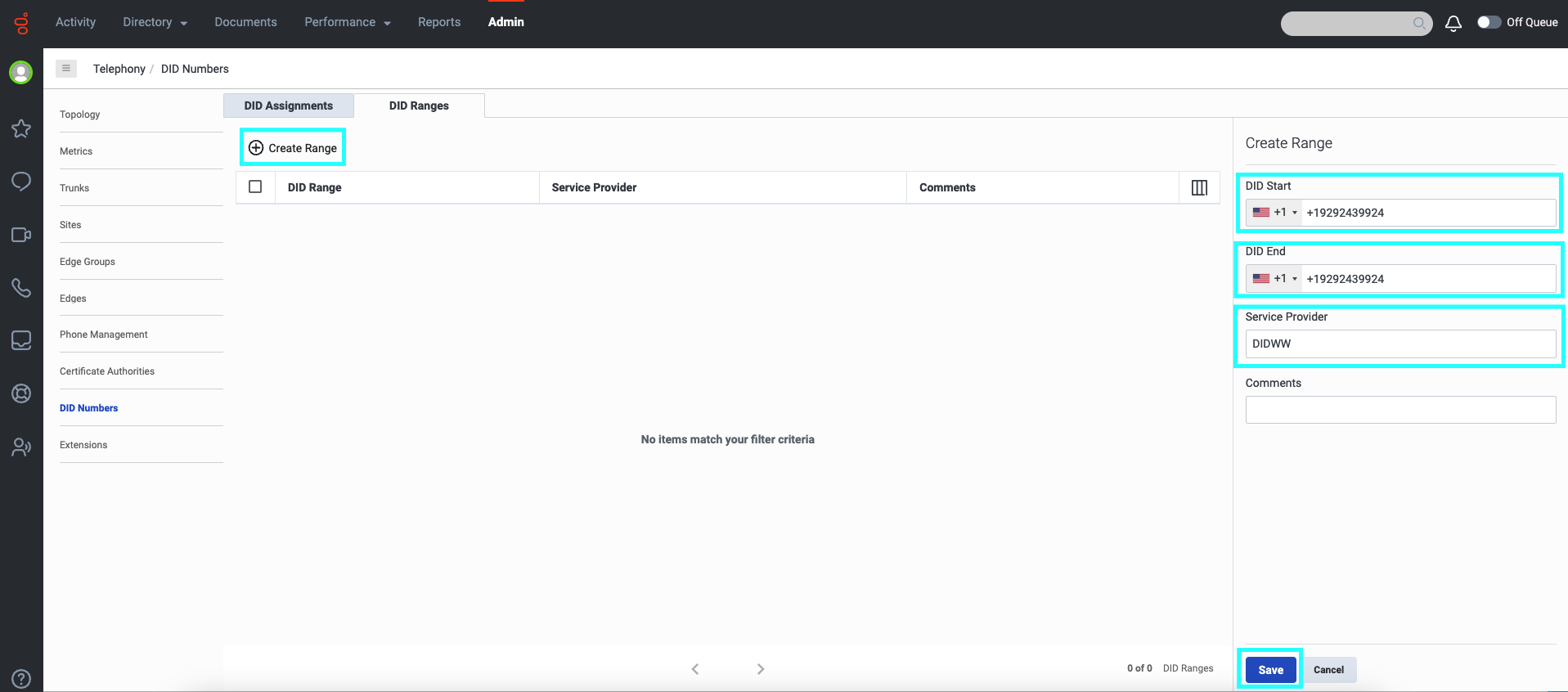
Fig. 9. Creating a DIDWW DID number range.
Step 12: Navigate to DID Assignments tab, click Assign button and enter the requested data (Fig. 10).
Assignee Type - Select the preferred assignee type.
Assignee - Select the preferred assignee.
Save Number As - Select the preferred number type.
DID Number - Select the preferred DID number.
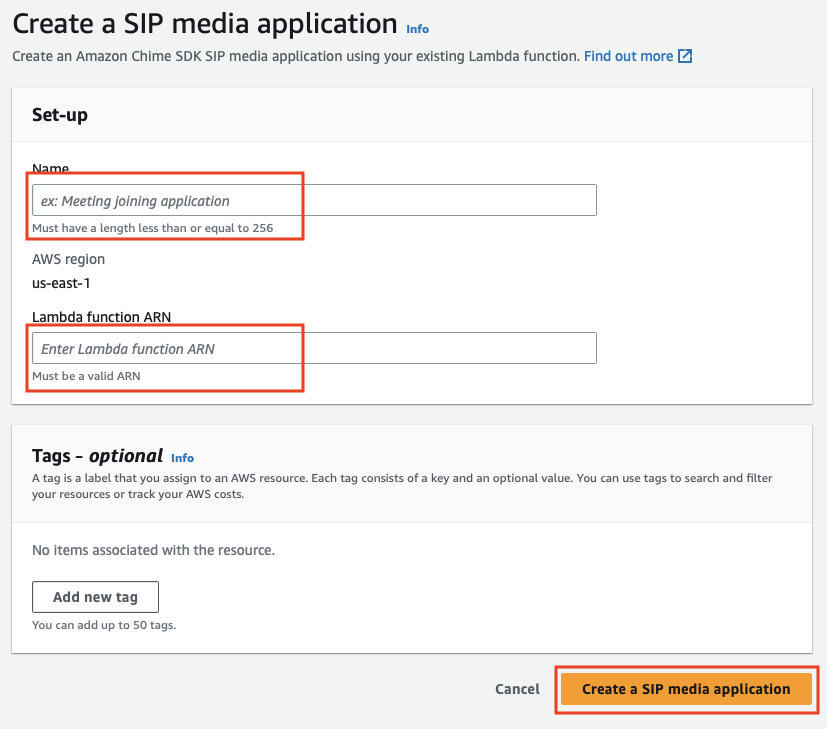
Fig. 10. Assigning DID Number.