phone.systems™ App Configuration
The App Configurations in phone.systems™ automatically links to all app devices. It allows you to assign internal and phone numbers for outbound caller ID and acts as the main group for associated devices under a contact.
Follow step-by-step instructions to create or configure users and assign application lines.
Learn how to accept the invitation and install the phone.systems™ app on your device to complete the setup.
Configure an App Device User
To make and receive calls using the phone.systems™ application, a user must be linked to an App Configuration Contact Method. This can be done either by creating a new user with an assigned application line or by editing an existing user’s configuration.
Before You Begin ¶
Before setting up an App Configuration, make sure all necessary components are ready to support call functionality:
A DID number – Required to enable inbound calling functionality. If not available, purchase DID(s) from the Coverage page in the User Panel .
An assigned phone.systems™ trunk – Needed to establish voice connectivity for the user. For setup steps, see Configure DID Numbers with phone.systems™ in the DIDWW User Panel.
Each user must have a distinct profile and a dedicated application line (App Configuration Contact Method) to facilitate call routing, identity assignment, and access to calling features within the phone.systems™ application. This ensures accurate association of internal numbers, caller ID, and recording policies for both inbound and outbound communications.
Step 1: Create a New User ¶
Go to the Users menu.
In the Users tab section, click on the
 button.
button.
Fig. 1. + Symbol
Fill in the User Details in the Create User form:
First name: The user’s name.
Last name: The user’s surname.
Department (optional): The department the user belongs to.
Job title (optional): The user’s job position.
Time Schedule (optional): The user’s working hours. Read more in Time Schedules Documentation.
Email: The user’s email address for communication.

Fig. 2. Creating Users
Enable Configure application line in the next step and click Next.

Fig. 3. Configuring Application Line
Existing users may have App Configuration Contact Methods already created but not configured. Finalizing this setup allows the user to place and receive calls through the phone.systems™ application.
Step 1: Invite an Existing User ¶
Go to the Users menu in the phone.systems™ dashboard.
In the Users tab, locate the user from the list.
Click the Actions button next to the user’s name.
Select Send Invite to App or Resend Invite to App, depending on the user’s current status.
Go to the Contact Methods menu and open the App Configurations tab.
Click the Actions (three dots) button next to the contact method and select Edit to configure the application line.
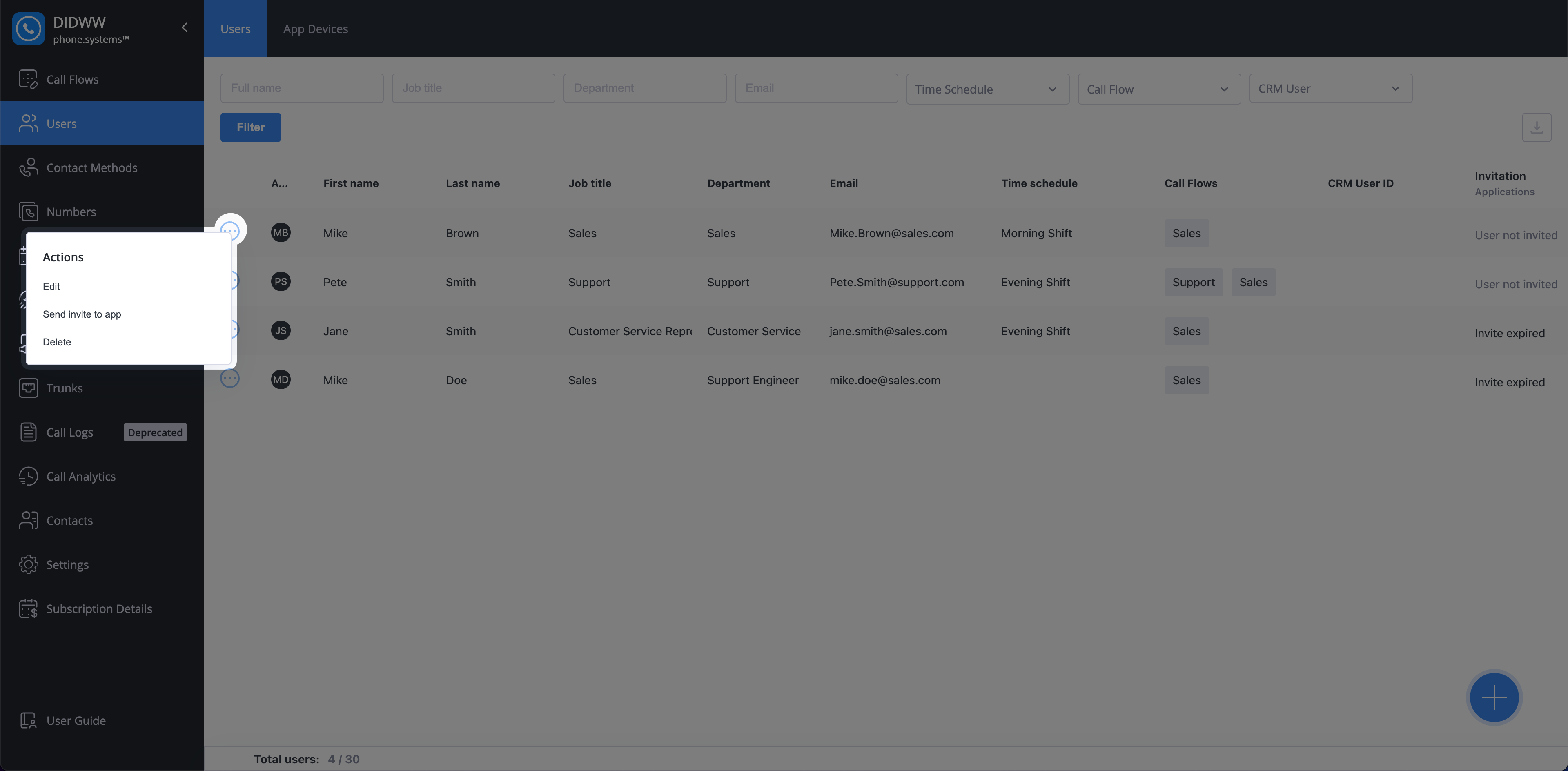
Fig. 4. Inviting Users
Note
If the Send Invite to App button is inactive, ensure the user has a valid email address under their contact information to enable this option.
Step 2: Configure the App Configuration Contact Method ¶
DID Numbers |
Select one or more DID numbers to receive inbound calls. Note If no DID numbers are available, refer to Configure DID Number with phone.systems™ or Add Third Party Phone Numbers. |
Internal Number |
Select one or more internal numbers to receive inbound calls. Note If no internal numbers are available, refer to Create Internal Numbers Documentation. |
When Unavailable |
Specify the forwarding behavior when the destination is unavailable. |
Voicemail Audio |
Select the voicemail email when the Route to Voicemail option is selected for unavailable calls. Note To configure voicemail audio files, refer to Audio Files Documentation. |
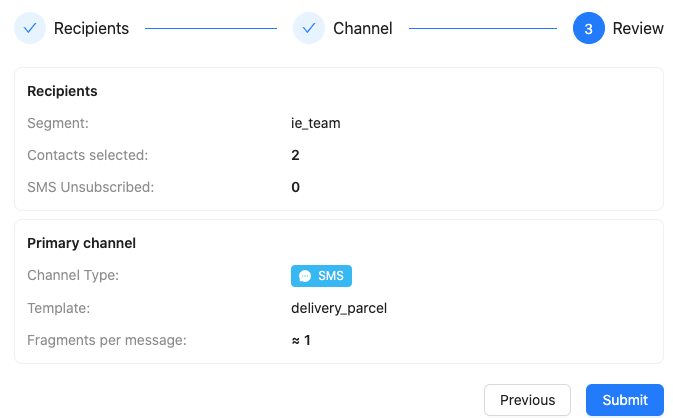
Fig. 5. Inbound Calls
Enable External Outbound Calls |
Specifies whether the user can make external outbound calls. |
Caller IDs |
Specifies one or multiple caller IDs used for outbound calls. Note Caller ID options appear only if external outbound calls are enabled. |
Internal Caller ID |
Specifies the caller ID used for internal outbound calls. Note If no internal numbers are available, refer to Create Internal Numbers Documentation. |
Internal Announcement |
Select the audio announcement message for internal calls. Note To upload announcement audio files, refer to Audio Files Documentation. |
External Announcement |
Select the audio announcement message for external calls. |
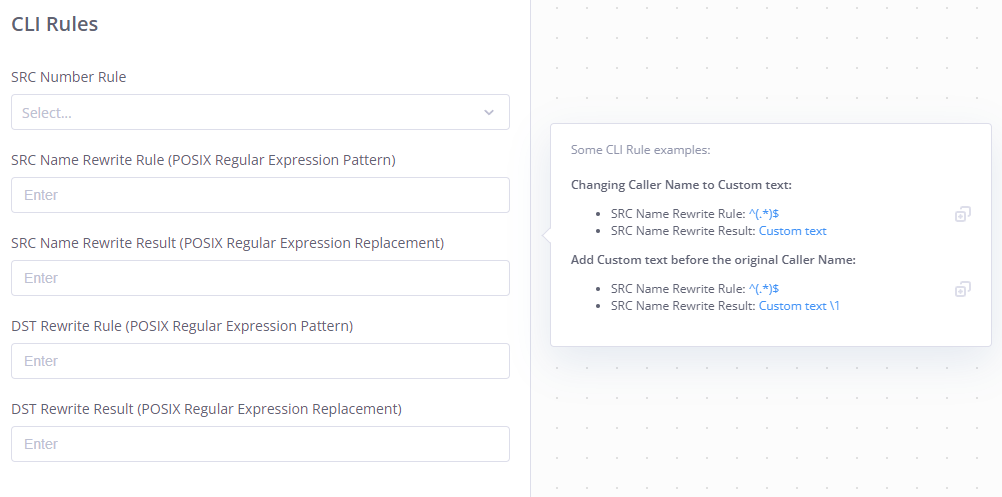
Fig. 6. Outbound Calls
Delivery Methods |
Specifies the delivery methods for call recordings. Note For setup instructions, refer to Delivery Methods Documentation. |
Inbound Internal |
Toggle to enable inbound internal call recording. |
Inbound External |
Toggle to enable inbound external call recording. |
Outbound Internal |
Toggle to enable outbound internal call recording. |
Outbound External |
Toggle to enable outbound external call recording. |
Record On Demand |
If enabled, users can initiate recording with a feature code. Note To configure on-demand recording, define a feature code. |
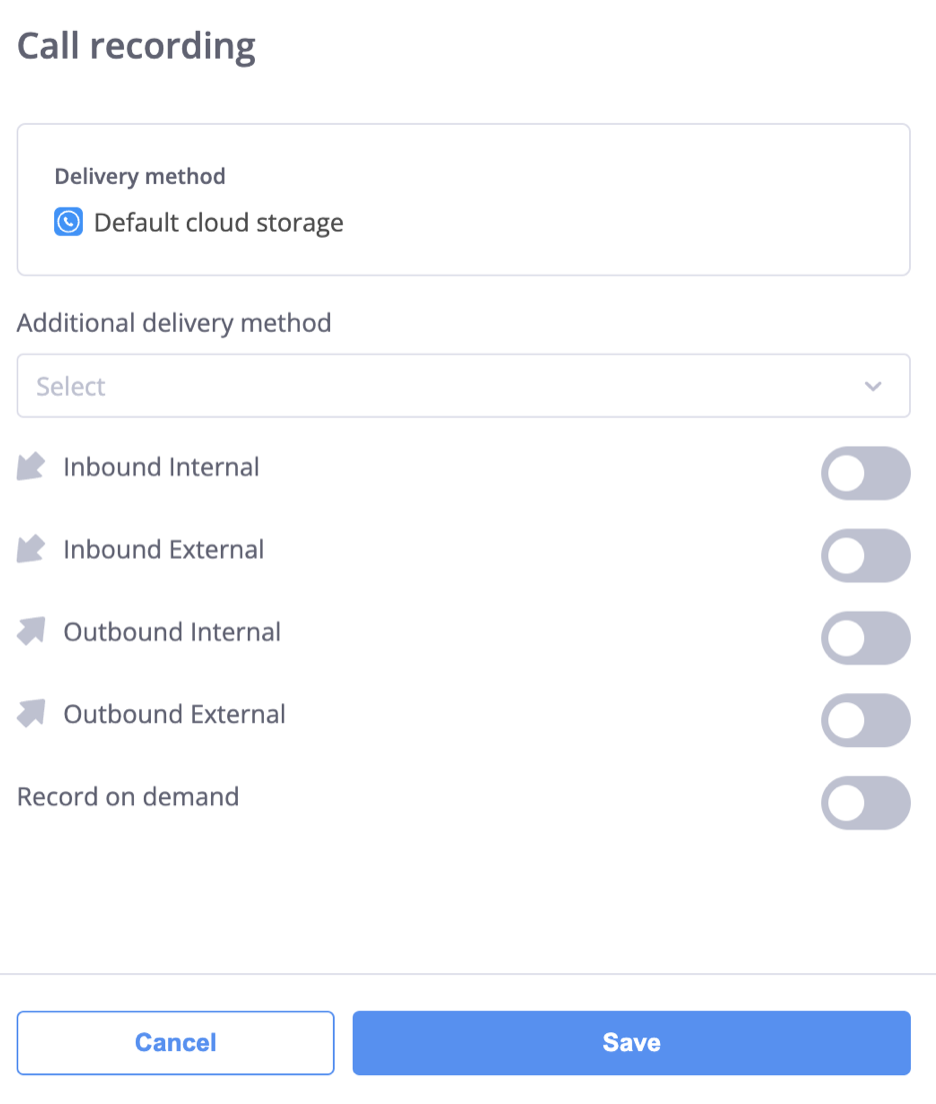
Fig. 7. Call Recording
After entering all required details, click Save.
Note
If the user has an email address, the invitation will be sent automatically.
Setup phone.systems™ App
After sending the invitation, you will receive an email with setup instructions. If the app is not already installed, follow the email instructions to install and configure it.
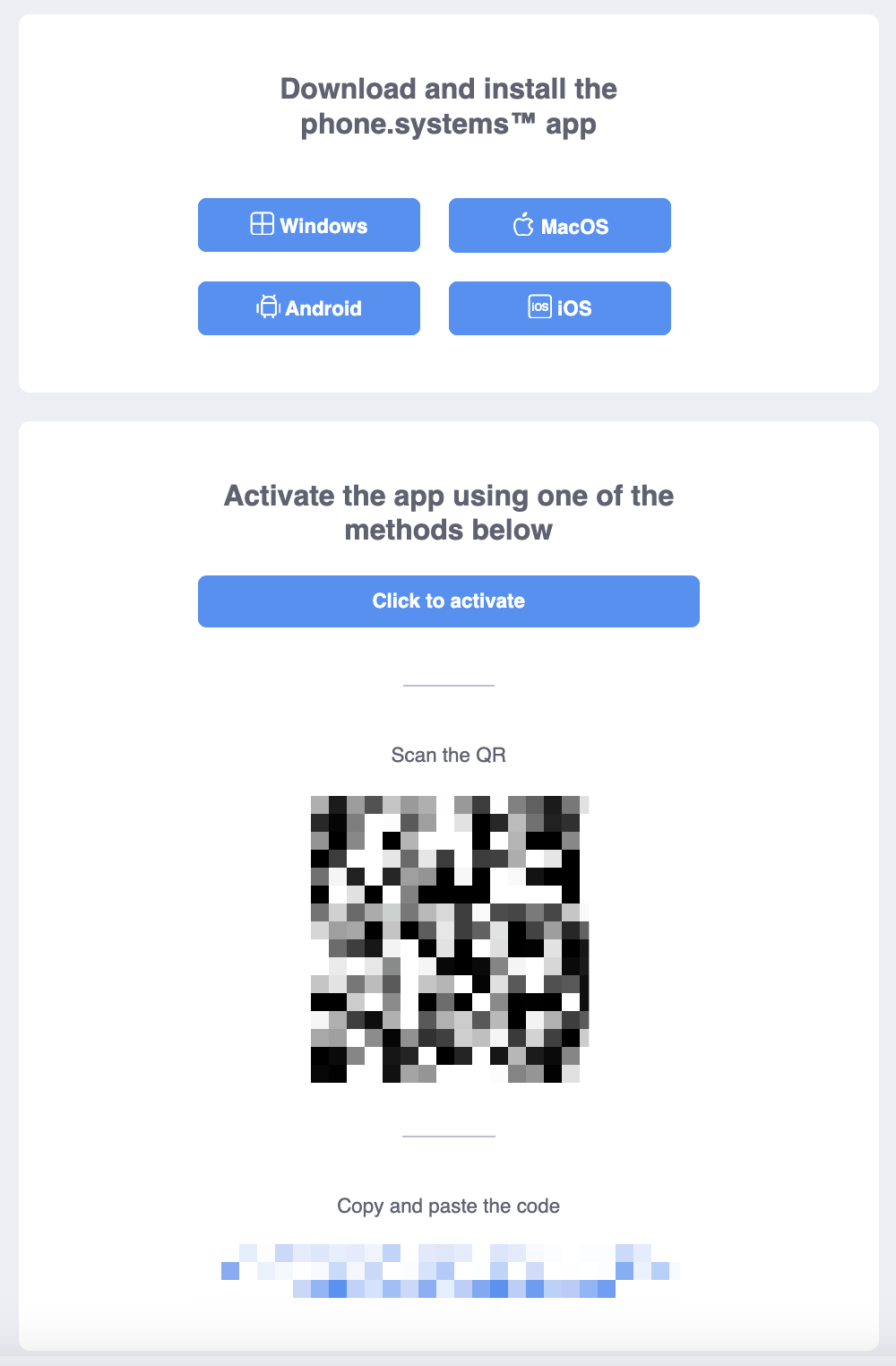
Fig. 1. Activation Email
Open the App and Sign In
After downloading the app, you will see the phone.systems sign in screen. Click the Sign in button to continue.
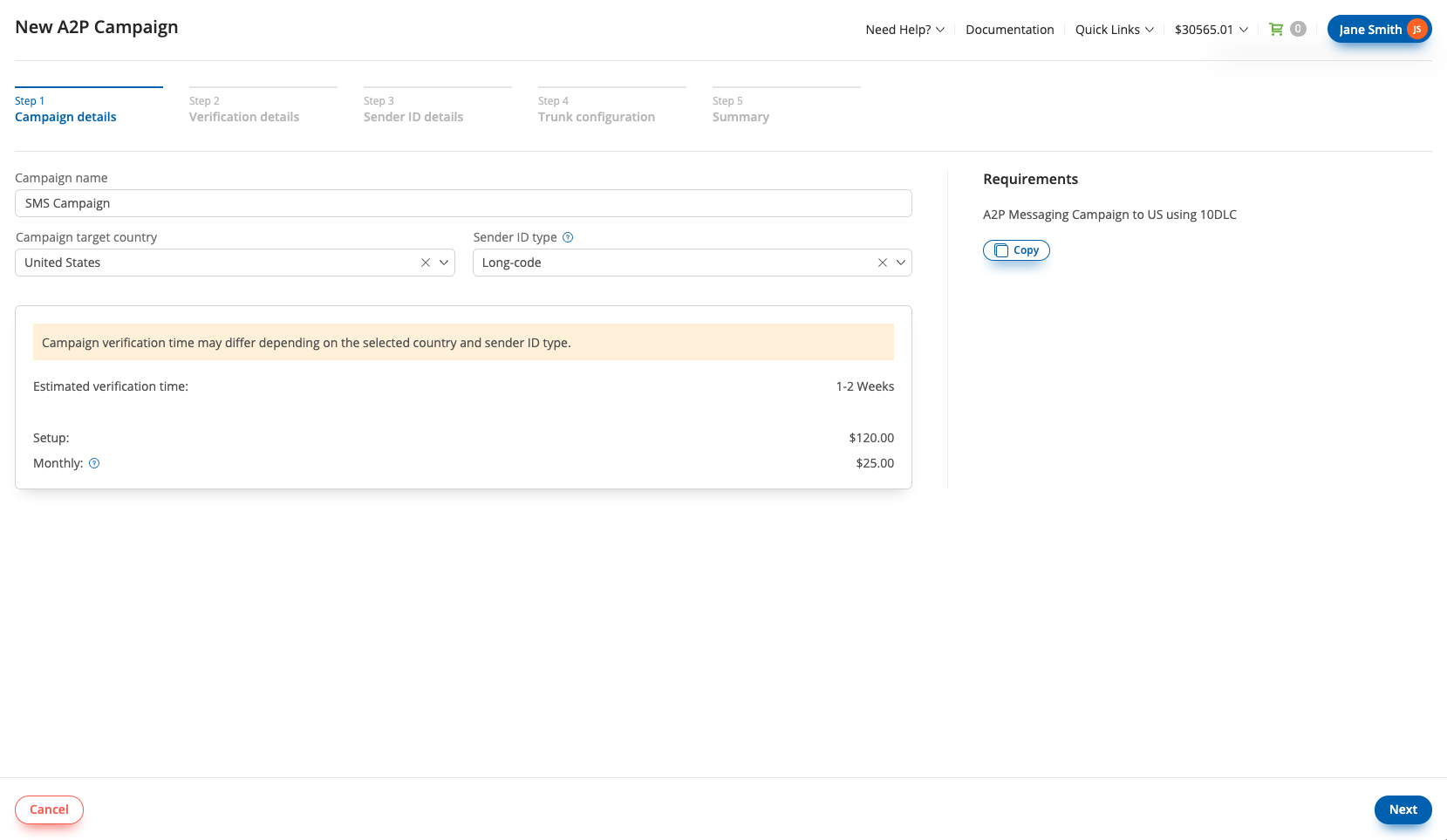
Fig. 2. Sign In Screen
Grant permissions to access device’s camera
The app will request permission to access your device’s camera.
If you deny access to the device’s camera, you can manually enter the authentication code by clicking Enter code manually.
Activate your application using one of the following methods:
Option 1: Scan the QR code from the invitation.
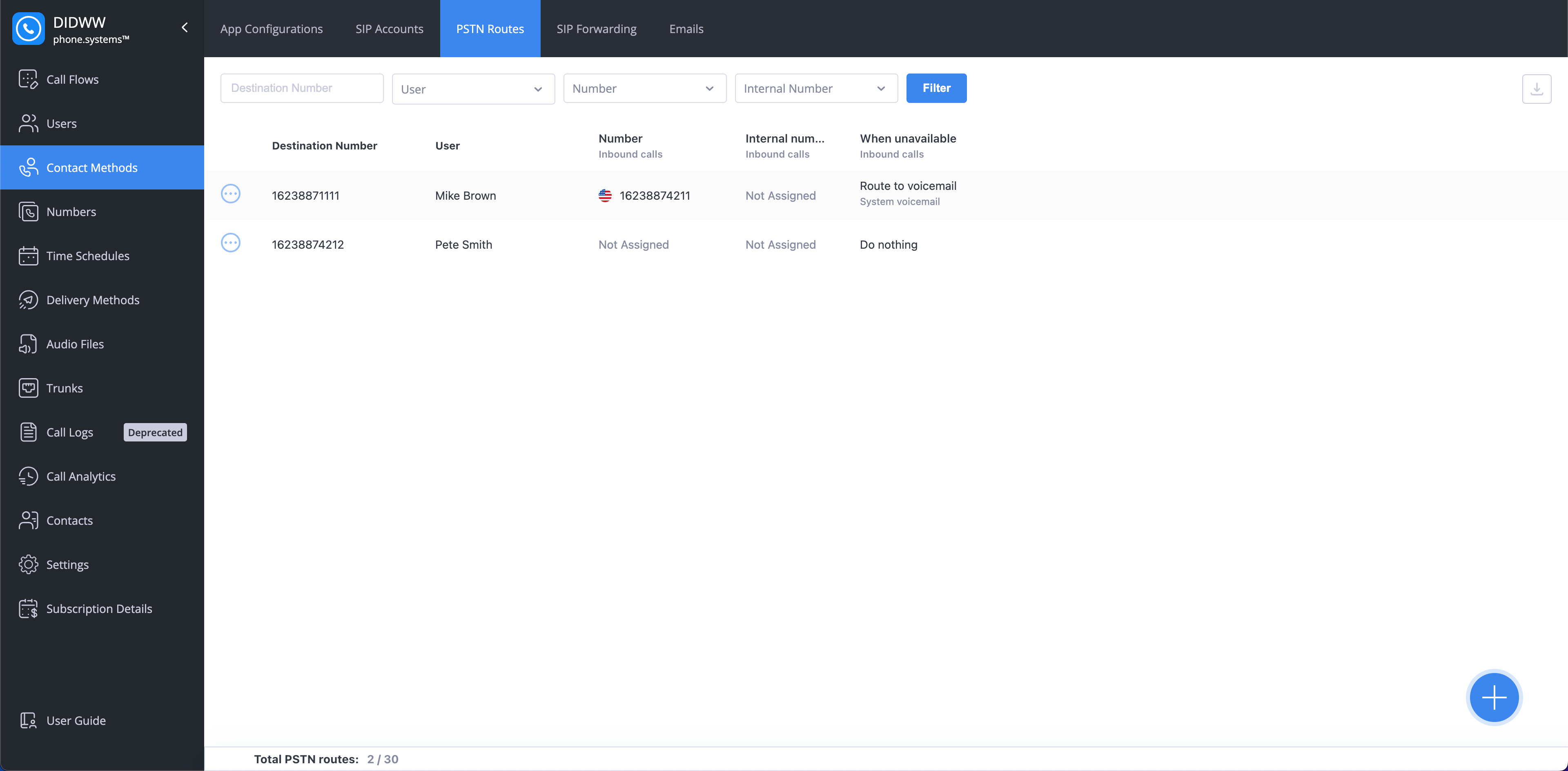
Fig. 3. Scan QR Code
Option 2: Copy and paste the code provided below the QR code in the invitation email.

Fig. 4. Manual authentication Code Entry
Click Continue in the “Welcome to phone.systems” step
After authenticating your app device user, you will see the welcome screen.
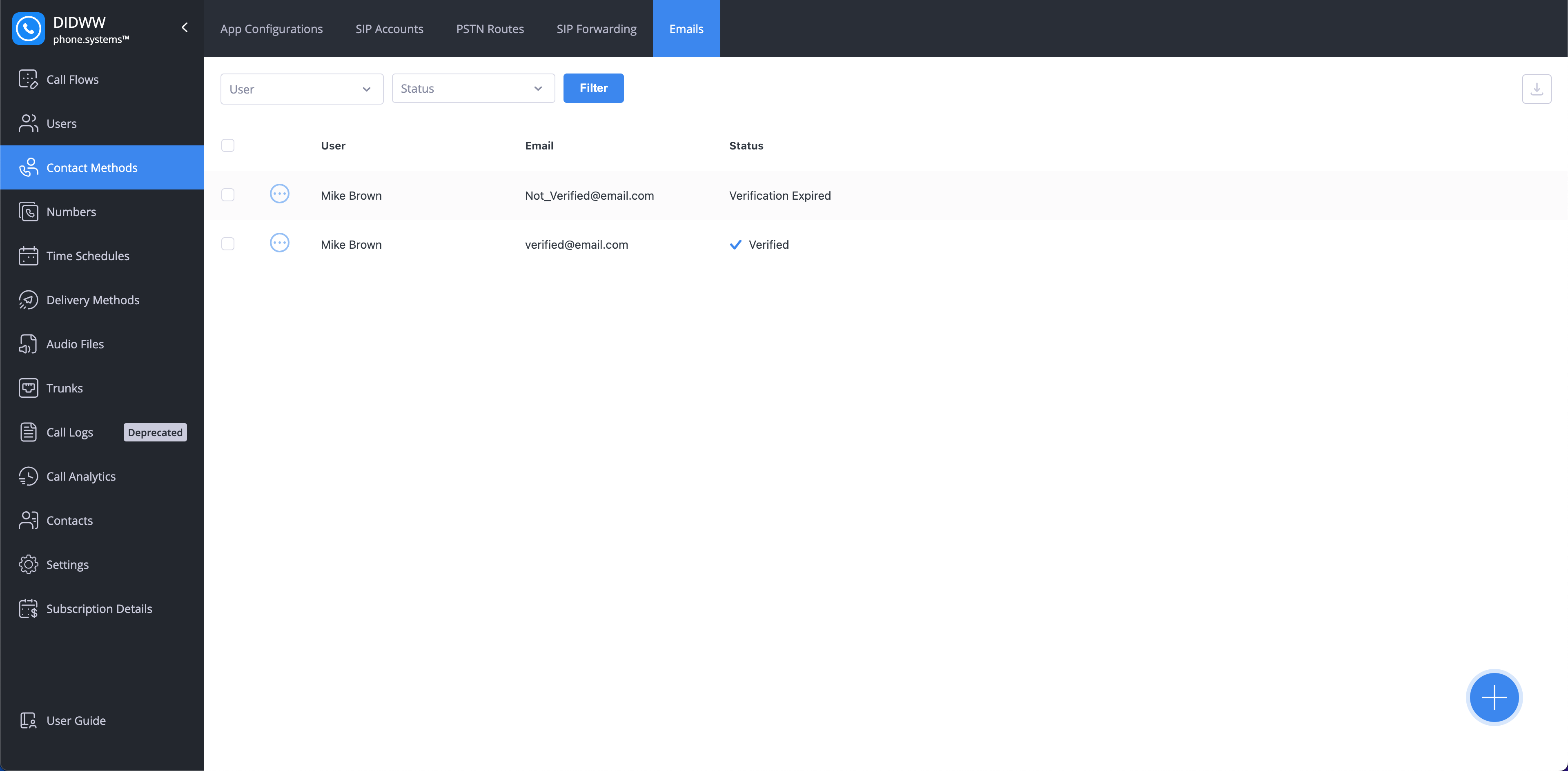
Fig. 5. phone.systems™ welcome screen
Setup permissions
To ensure the app functions properly, phone.systems™ app will request access to your microphone and push notifications.
Click Setup permissions to grant these access requests.
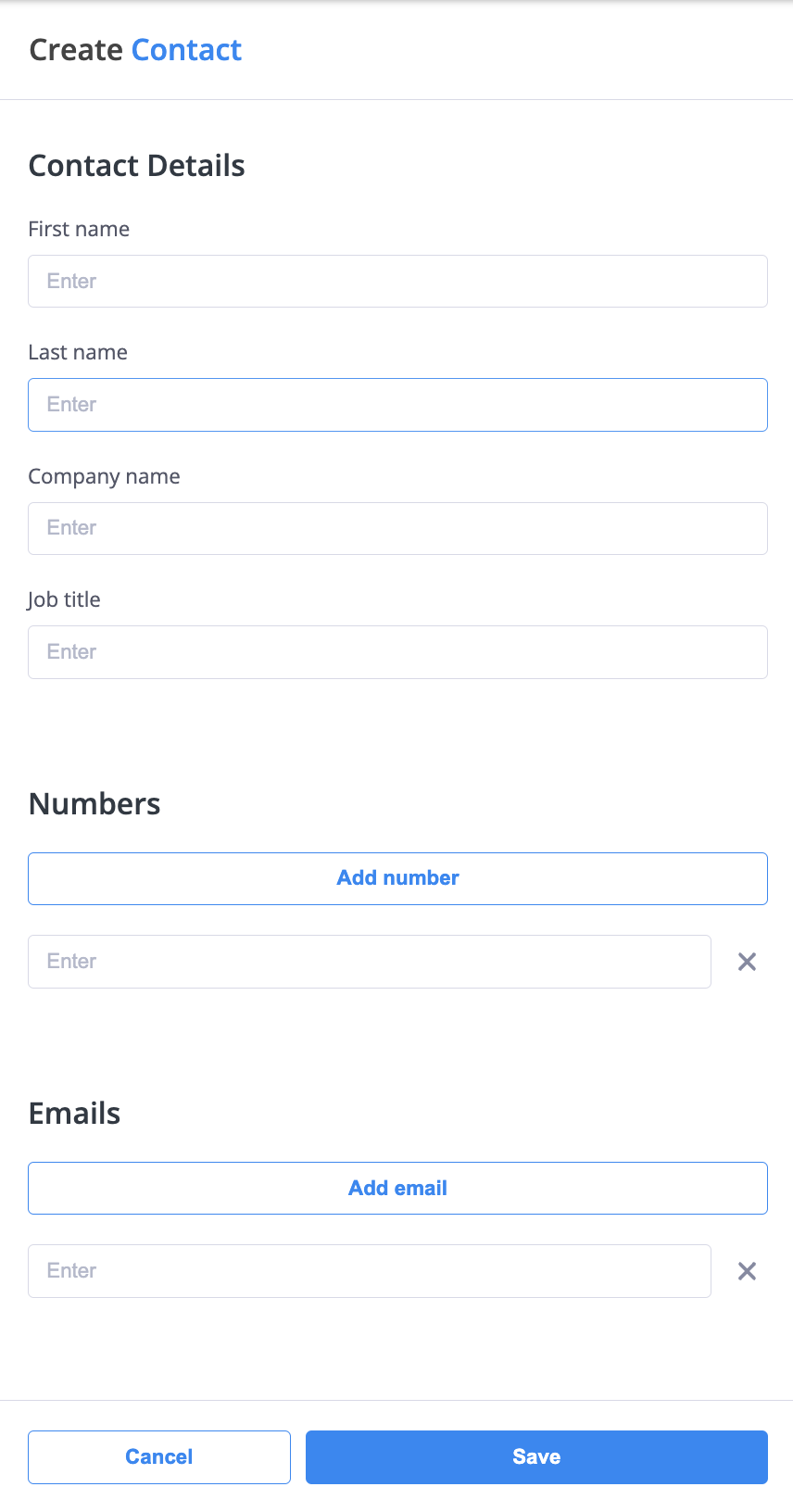
Fig. 6. Permissions setup screen
Enter Personal Information
To complete the setup, enter your personal information in the provided fields:
First name
Last name
Job title
Department
Click Save and continue to finalize the setup process.
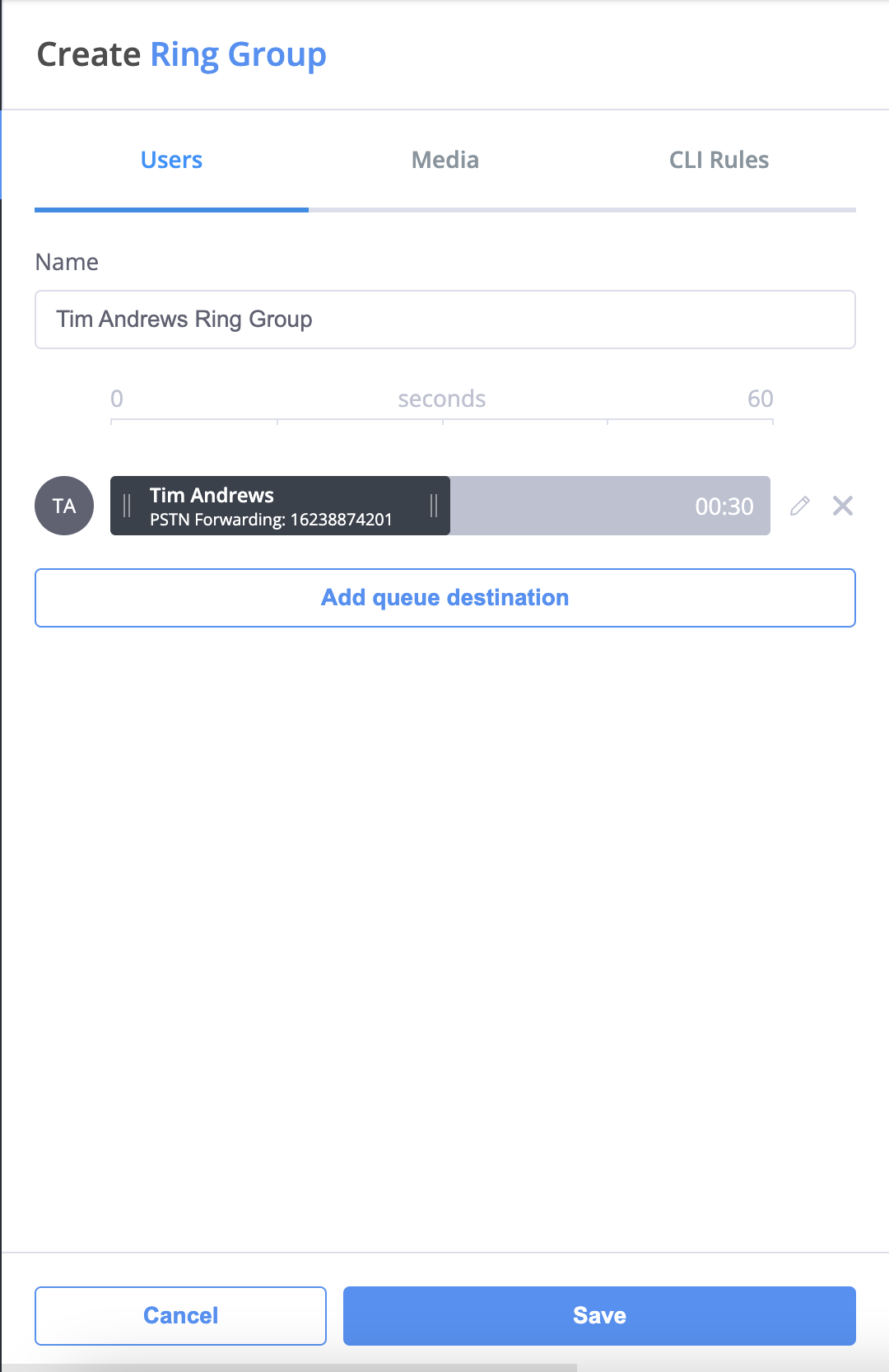
Fig. 7. Personal Data Configuration