Phone Numbers
Phone numbers that are to be used by phone.systems™ are managed by accessing the Numbers menu from the sidebar.
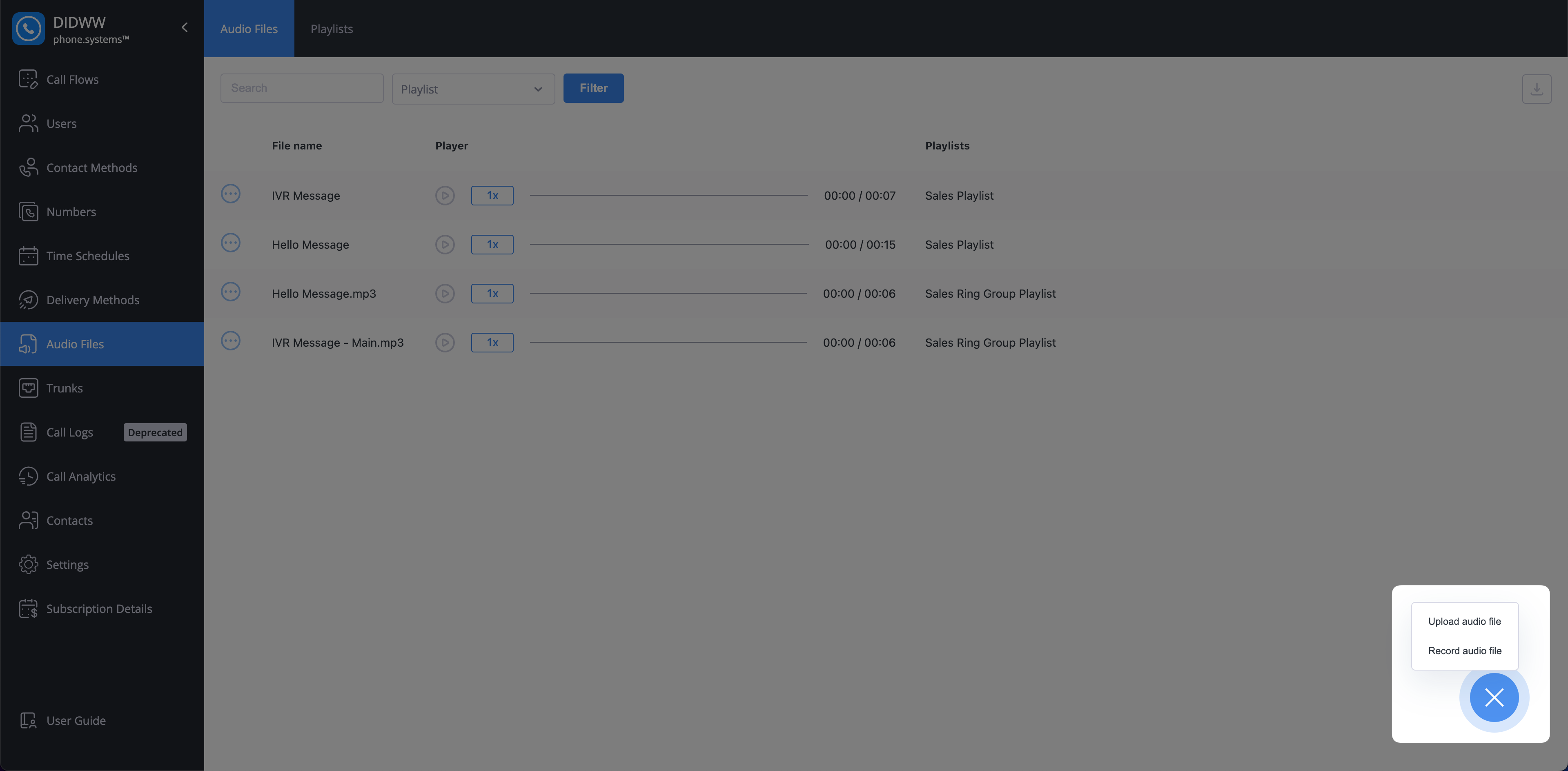
Fig. 1. Phone Numbers
These phone numbers are used for:
Configuring Phone Number objects, being the phone number to be dialed for inbound calling.
Setting up Contact Methods for both inbound and outbound calls.
Selecting the caller ID to be displayed when making outbound calls from VoIP devices.
Enabling Call Journaling for both inbound and outbound calls, allowing interactions to be logged into a connected CRM system.
User Interface Elements
The filter bar at the top of the user list allows you to filter users by specific criteria. Filter options include:
Search By DID number
Incoming call routing
User
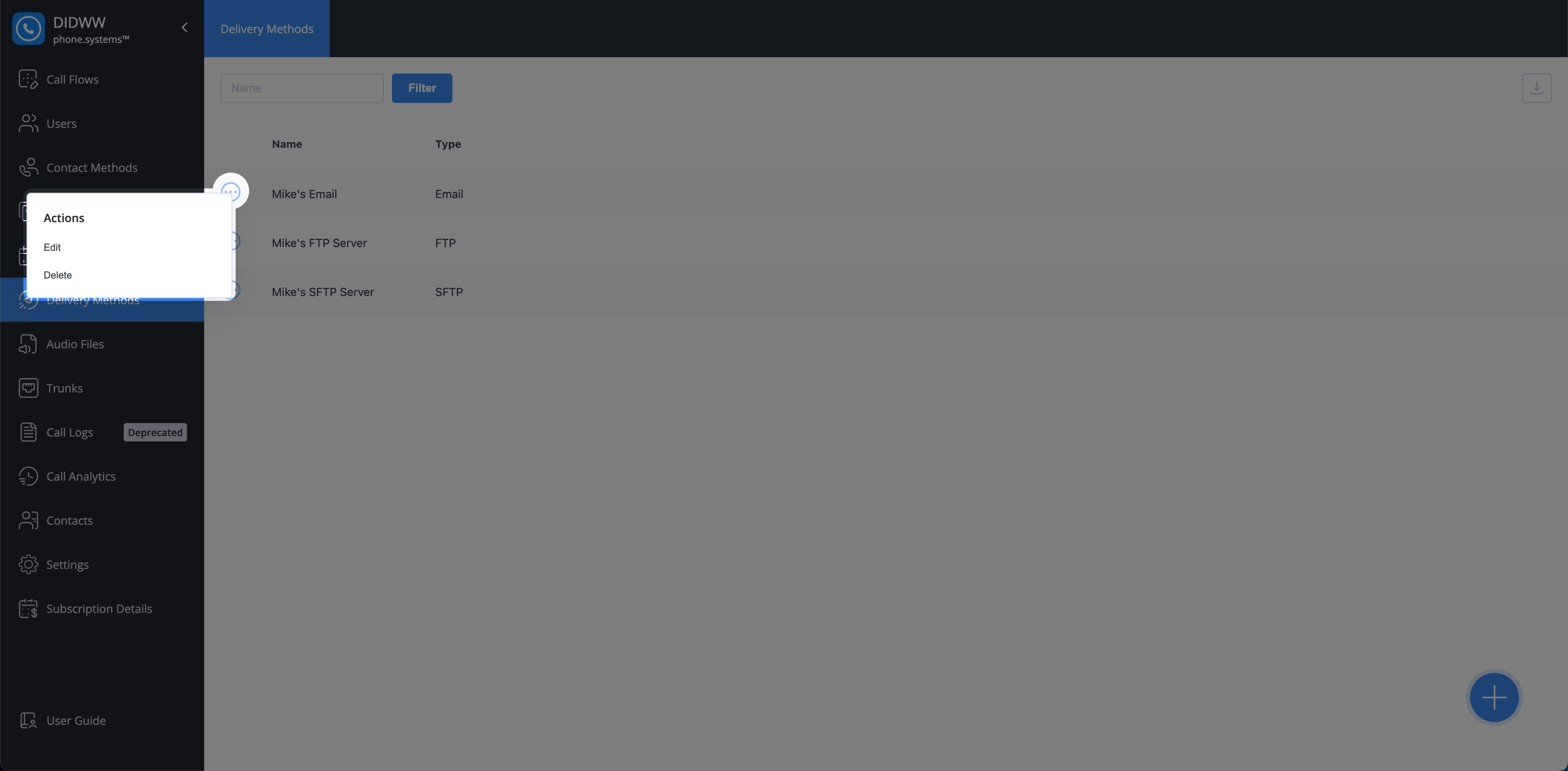
Fig. 1. Filter Bar
The table displays a list of users with the following columns:
Field |
Description |
|---|---|
DID Number |
The phone number available for incoming calls. |
Incoming Call Routing |
Indicates where the incoming calls for this DID are routed. |
Assigned to |
Specifies the user or object the DID is assigned to. |
Contact Method/Object |
Details the contact method or object associated with the DID. |
Inbound Calls Call Journaling |
Indicates whether inbound Call Journaling is enabled. |
Outbound Calls Call Journaling |
Indicates whether outbound Call Journaling is enabled. |
Note
Call Journaling settings are only available if CRM Integration is active.
Add Third Party Phone Numbers
Note
The DIDWW DIDs assigned to a phone.systems trunk through the DIDWW user panel will automatically appear in the phone numbers list.
To add a third party Phone Number, follow these steps:
Click on the Add New Phone Number button:
Press the
 button at the bottom right of the screen.
button at the bottom right of the screen.
Input the Phone Number:
You will open a phone number creation screen, where you need to input the phone number in E.164 format.
Note
E.164 consists of: <CountryCode> <City/AreaCode> <LocalNumber>
The country code is 1-3 digits long, while the length of the city/area code and local number may vary. Some examples of phone numbers in E.164 are:
14169233346 for Toronto, Canada
442034116446 for London, United Kingdom.
configure Call Journaling settings:
Inbound Calls: Toggle to enable logging inbound calls to the CRM.
Outbound Calls: Toggle to enable logging outbound calls to the CRM.
Note
Call Journaling settings are only available if CRM Integration is active.
Click Save.
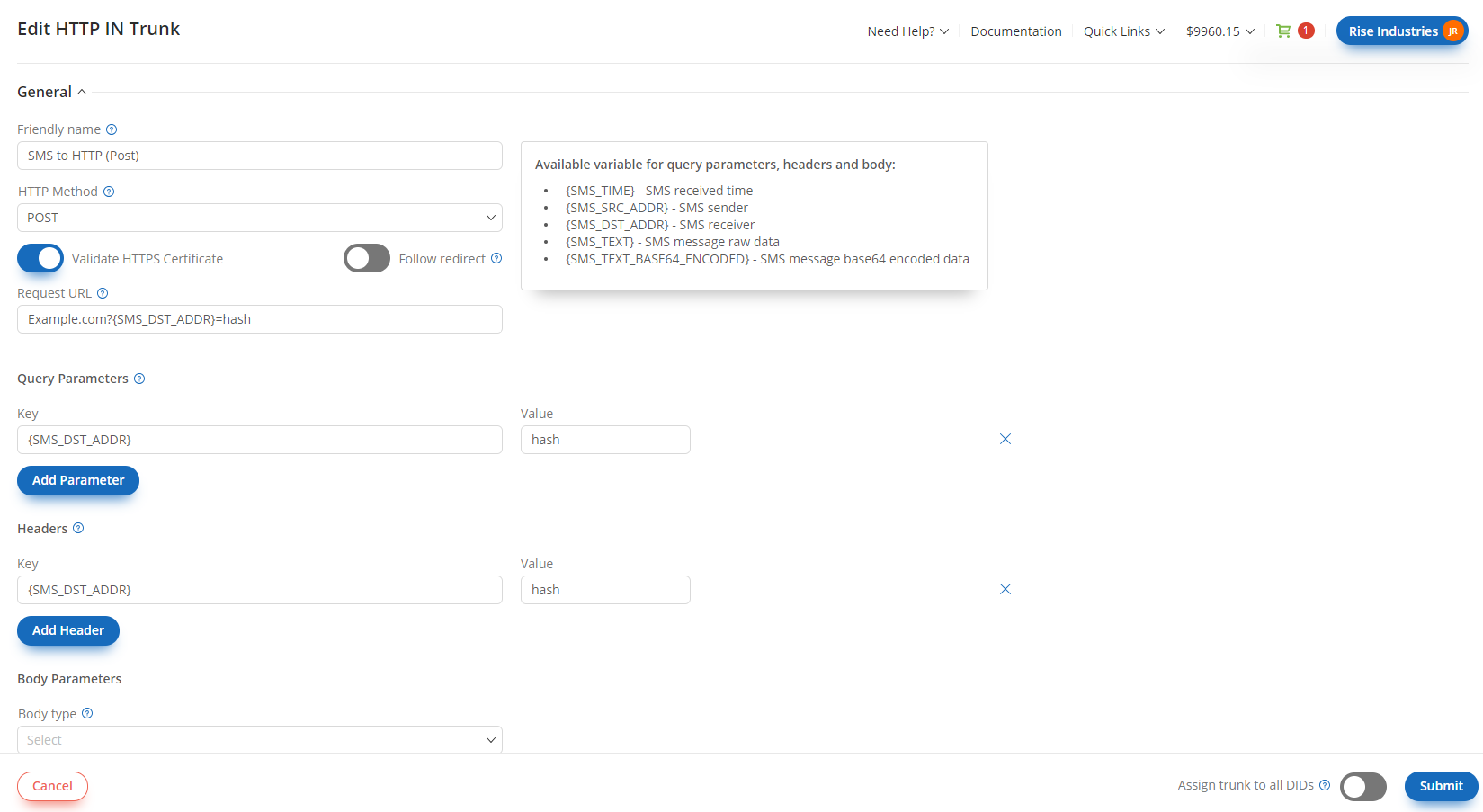
Fig. 2. Creating Phone Numbers
Editing Phone Numbers
To edit phone numbers, click on the Actions button and select Edit.
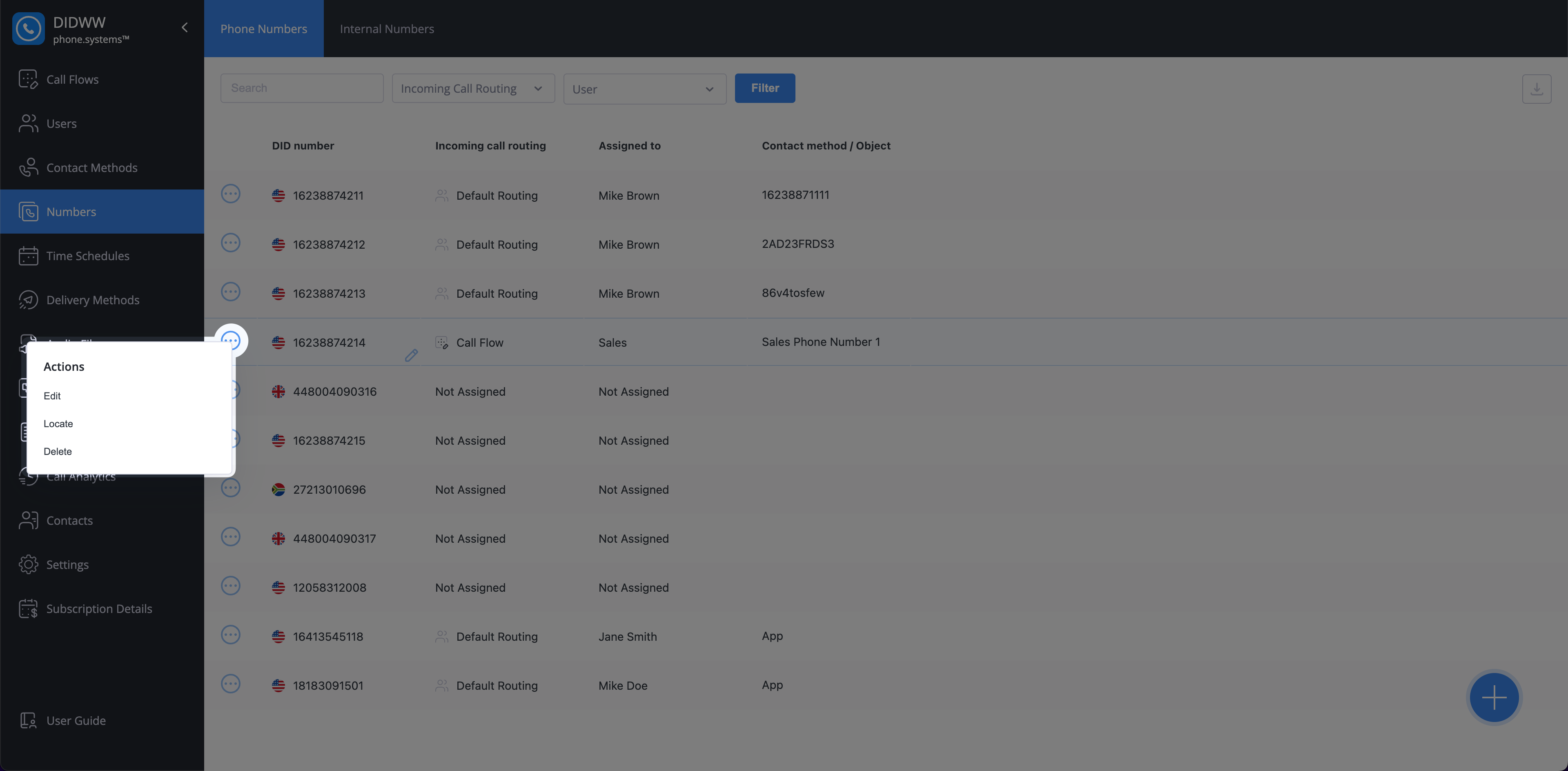
Fig. 1. Actions Menu
Edit the phone numbers details and click Save to confirm.
Note
Call Journaling options will only be visible if CRM Integration is active.
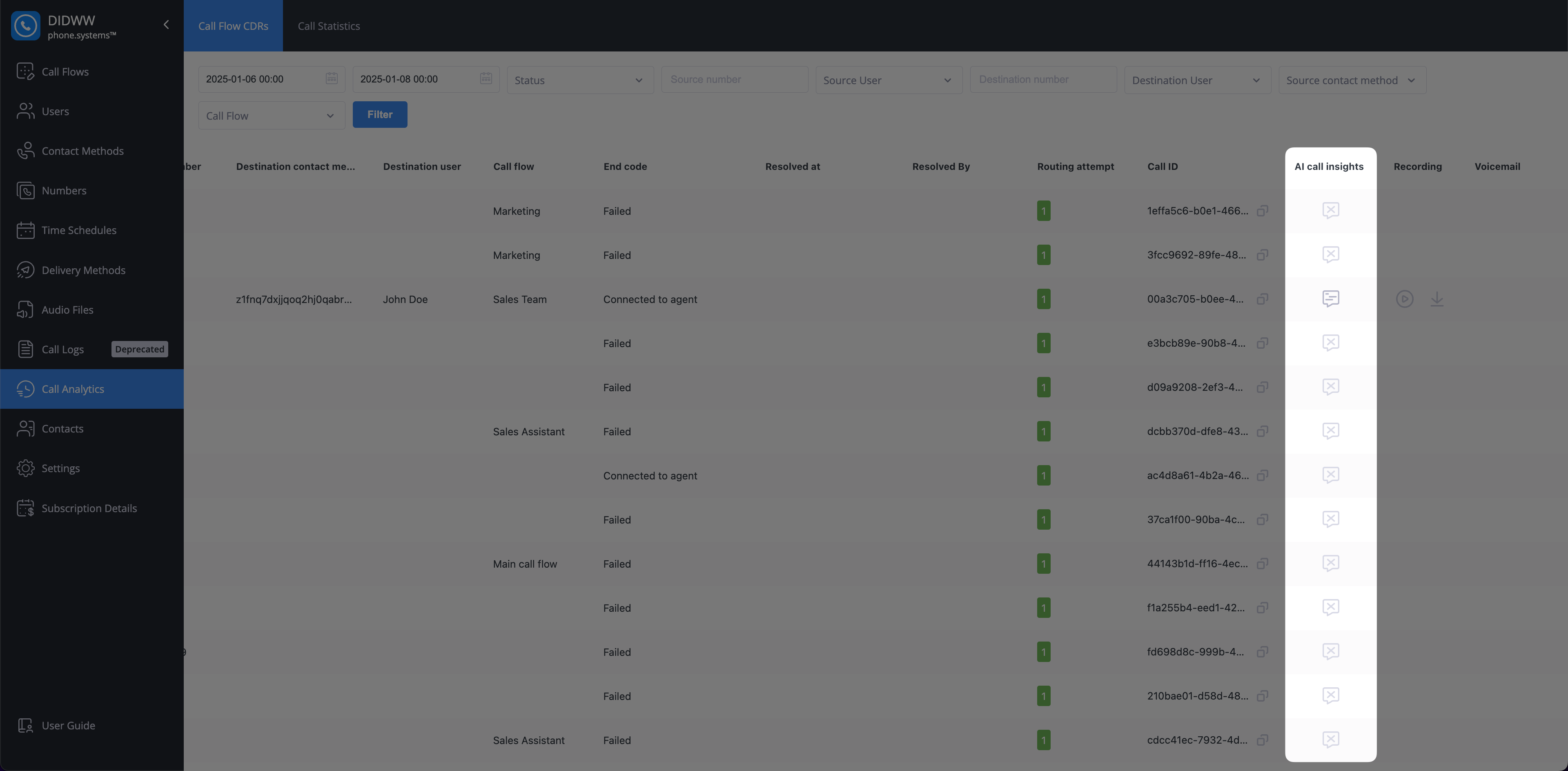
Fig. 2. Editing Phone Numbers
Note
DIDWW DIDs with a phone.systems trunk assigned via the DIDWW user panel can not be edited.
Locating Phone Numbers
If a Phone Number is placed on a Call Flow, you may quickly locate it on using the Locate feature.
To locate phone numbers, click on the Actions button and select Locate.
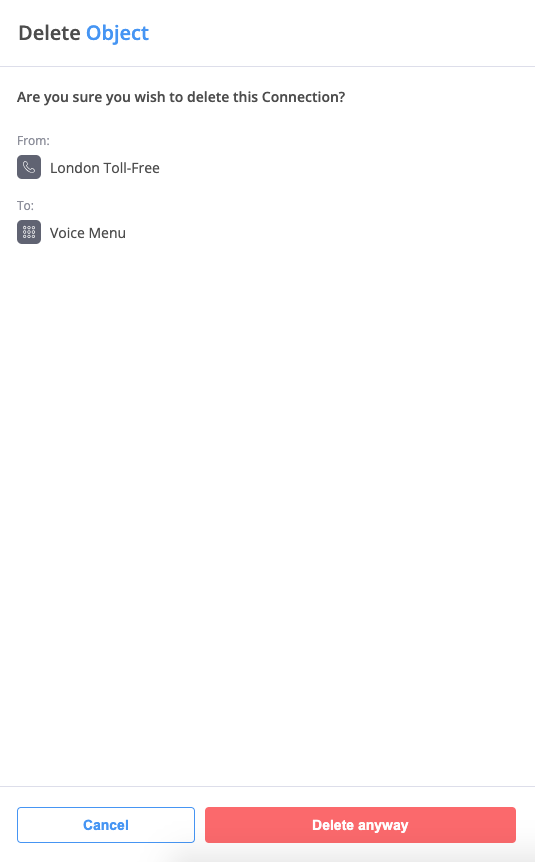
Fig. 1. Actions Menu
You will locate that particular object on the phone.systems™ workspace.

Fig. 2. Locating The Phone Number
Phone Number Relations
The Relations view provides an overview of all configurations associated with the phone number.
To access it, click the Actions button and select Relations.
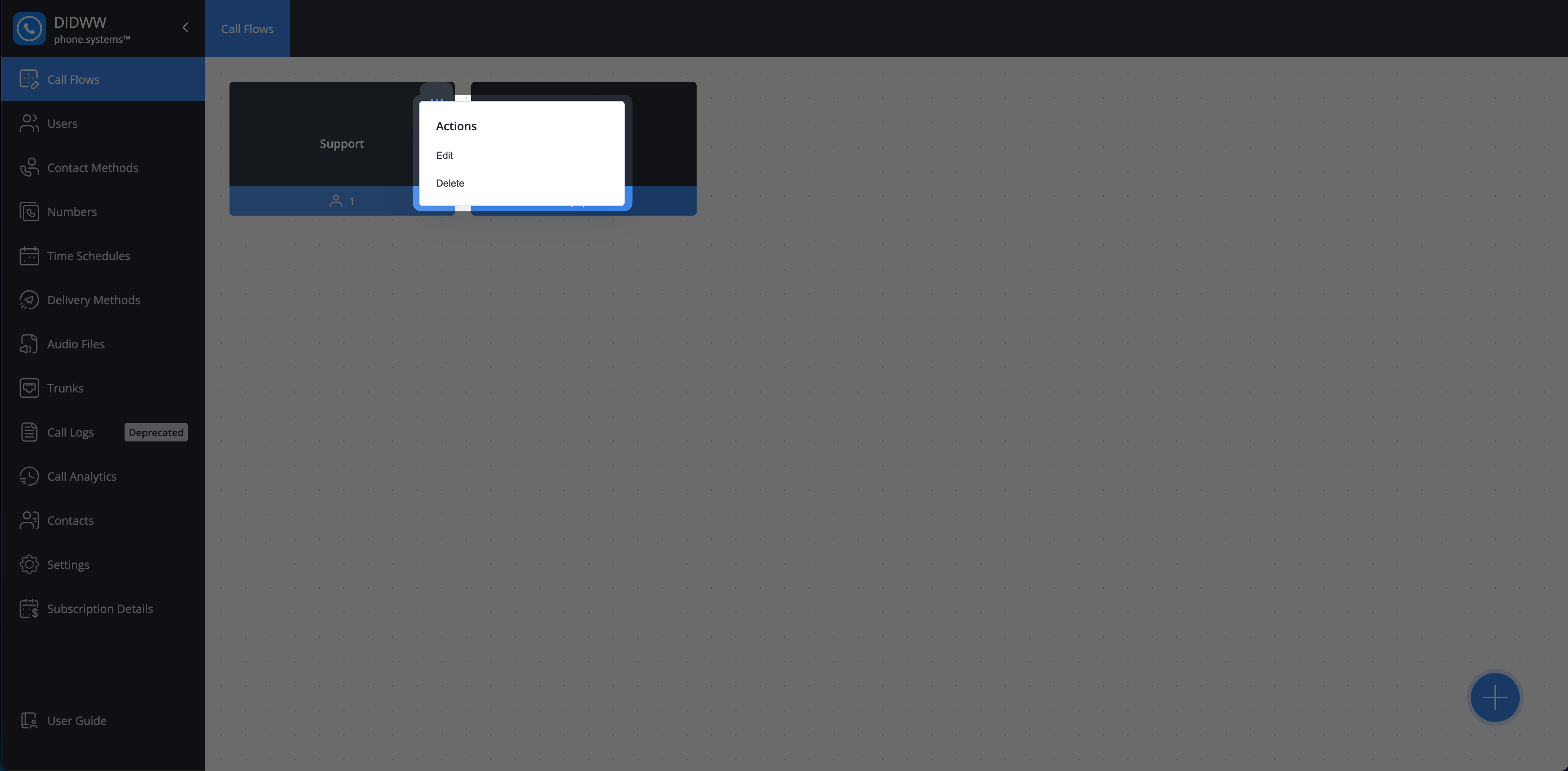
Fig. 1. Actions Menu
This view shows related inbound calls and outbound CLI configurations.
To navigate to the related section, click on the
symbol next to the relation.
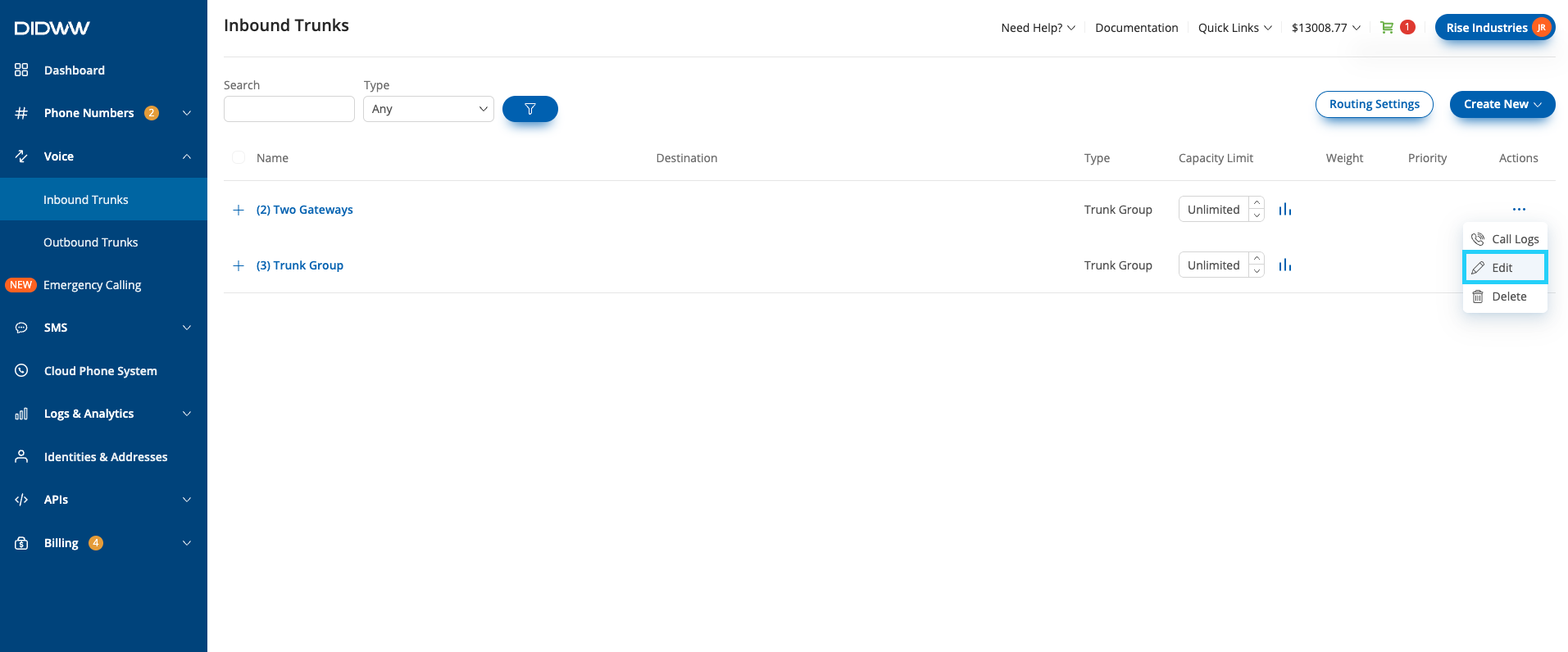
Fig. 2. Phone Number Relations
Deleting Phone Numbers
To delete phone numbers, click the Actions button and select Delete.
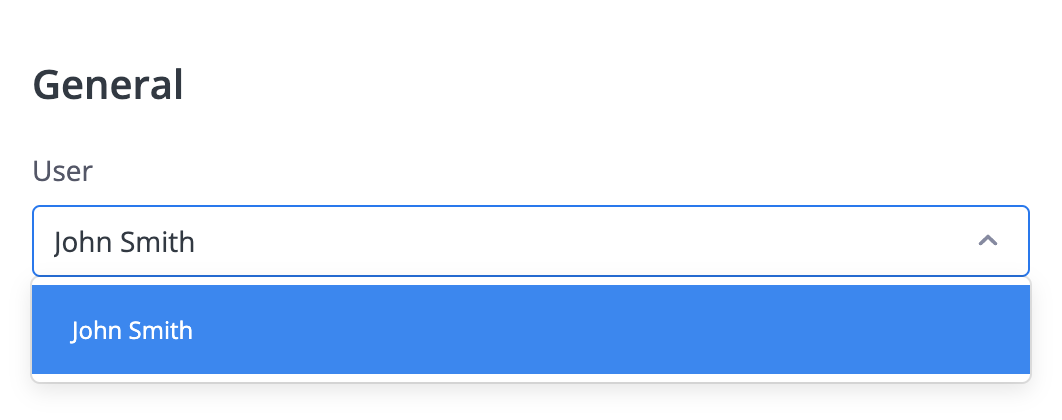
Fig. 1. Actions Menu
If the selected phone number has any relations, the Delete Phone Number dialog displays a warning banner and a relations counter. Click the counter to view the full list of related items.
To permanently delete the phone number and its related items, enable the Delete and unlink relations toggle, then click Delete.
Note
Deleting a phone number also deletes and unlinks all associated relations. Unlinking these relations may disrupt connected services. If you prefer not to proceed, close the dialog and update or remove the connections manually.
DIDWW DIDs assigned to a phone.systems™ trunk through the DIDWW user panel cannot be deleted.
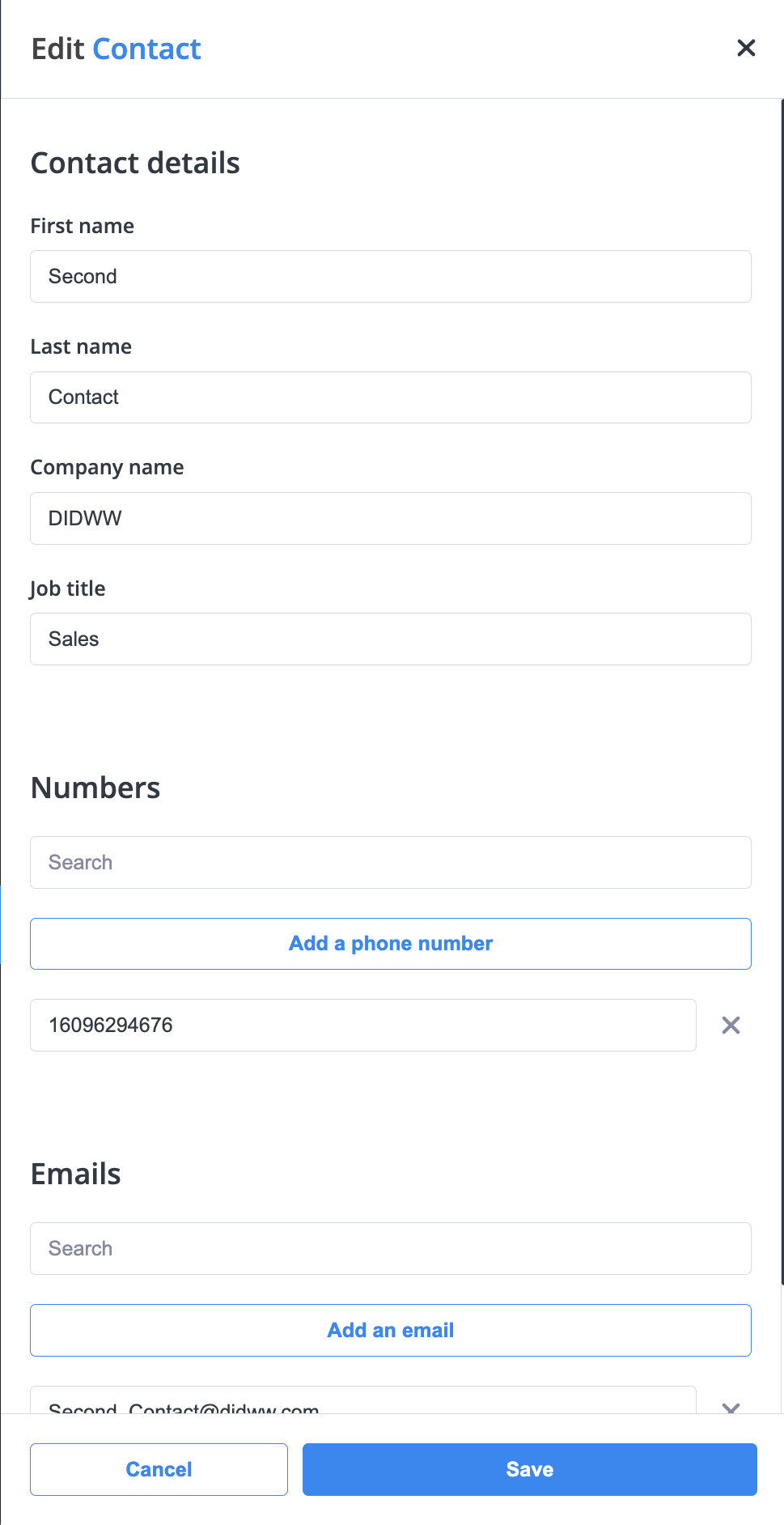
Fig. 2. Delete Phone Number dialog