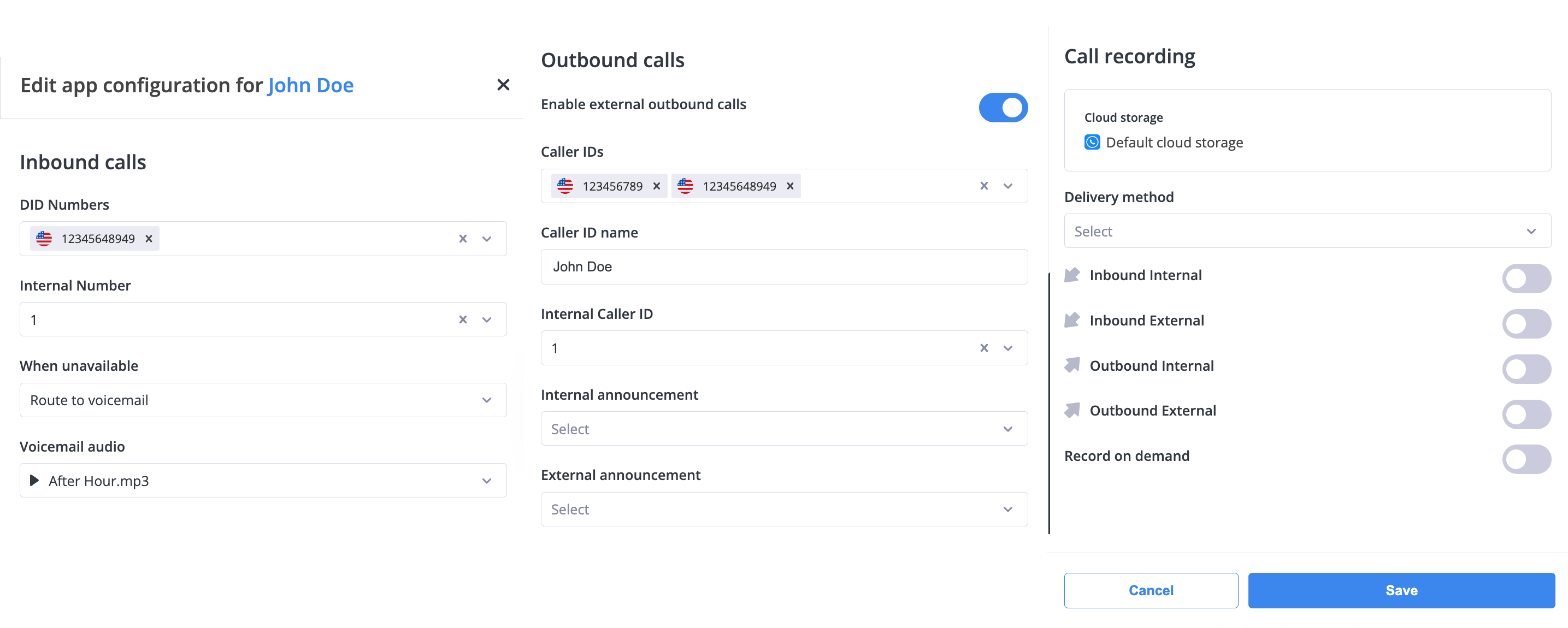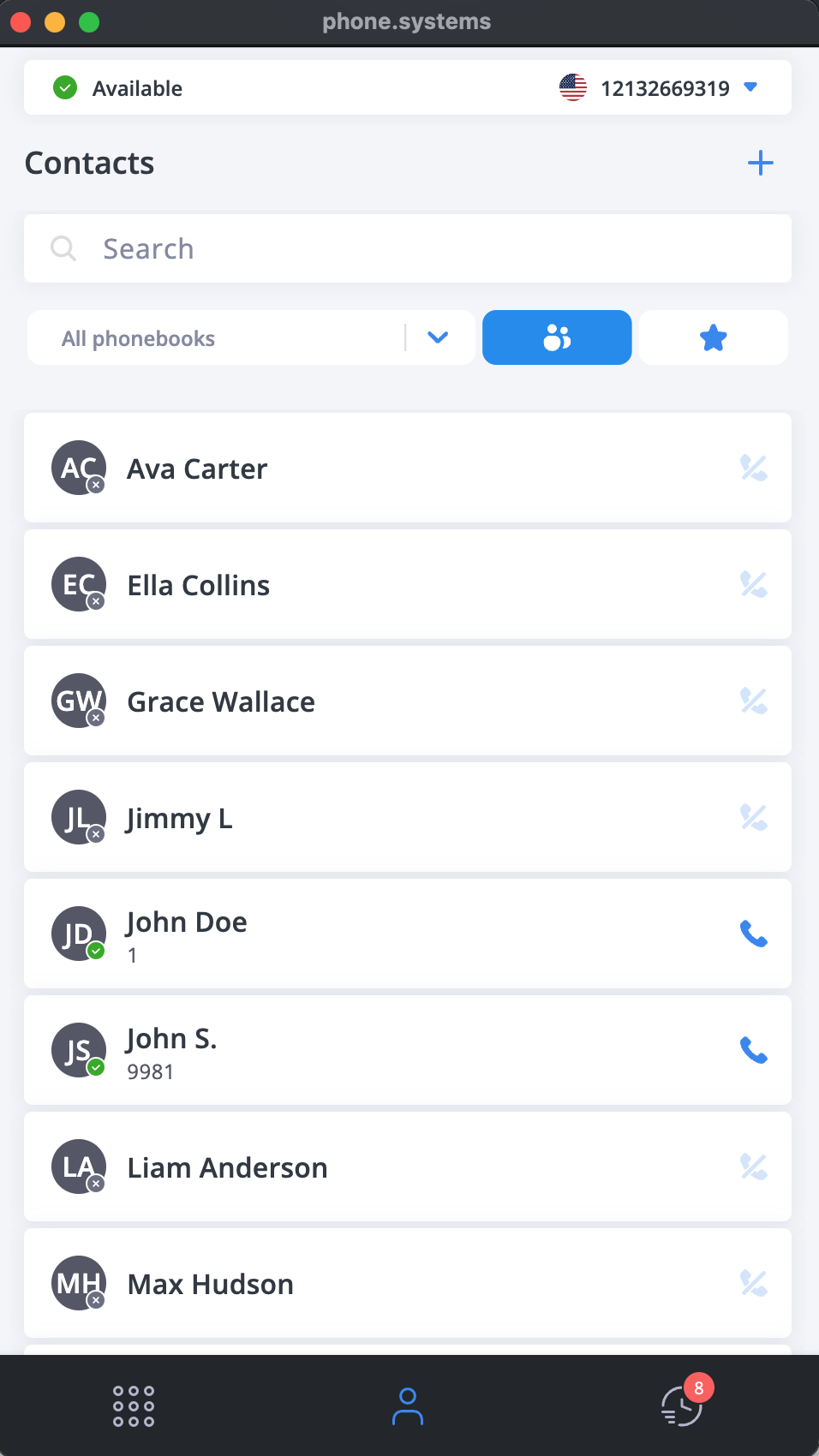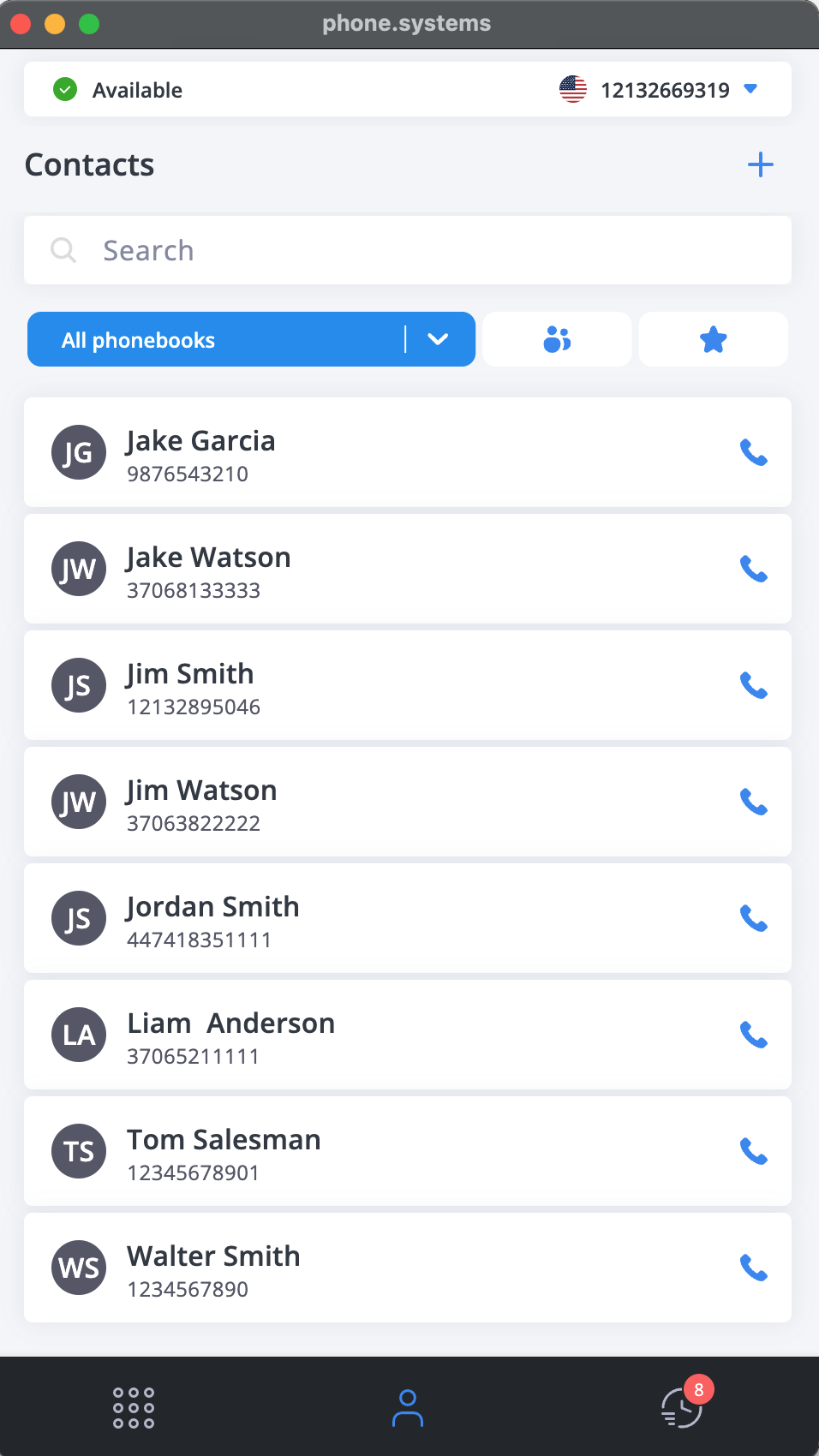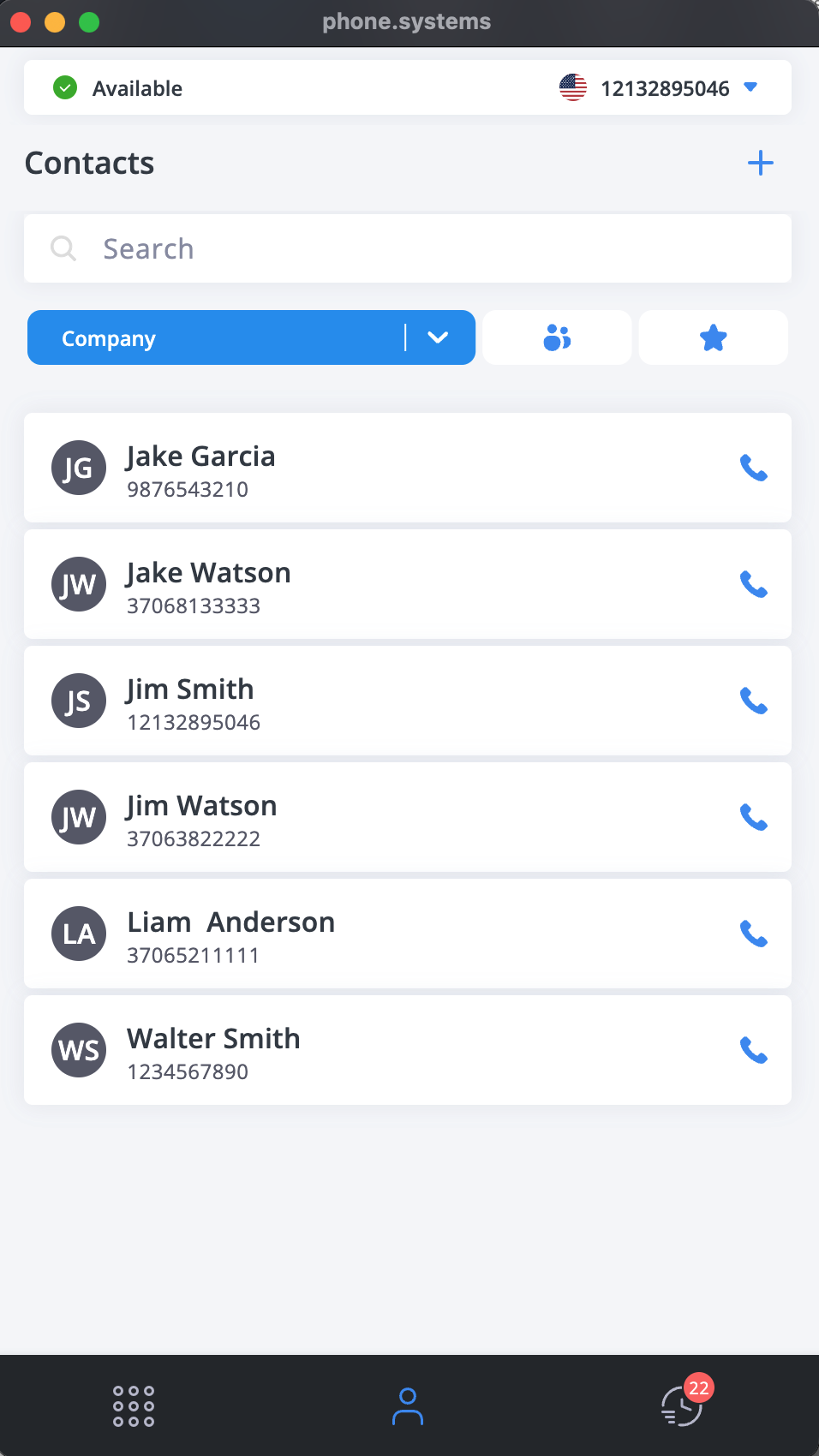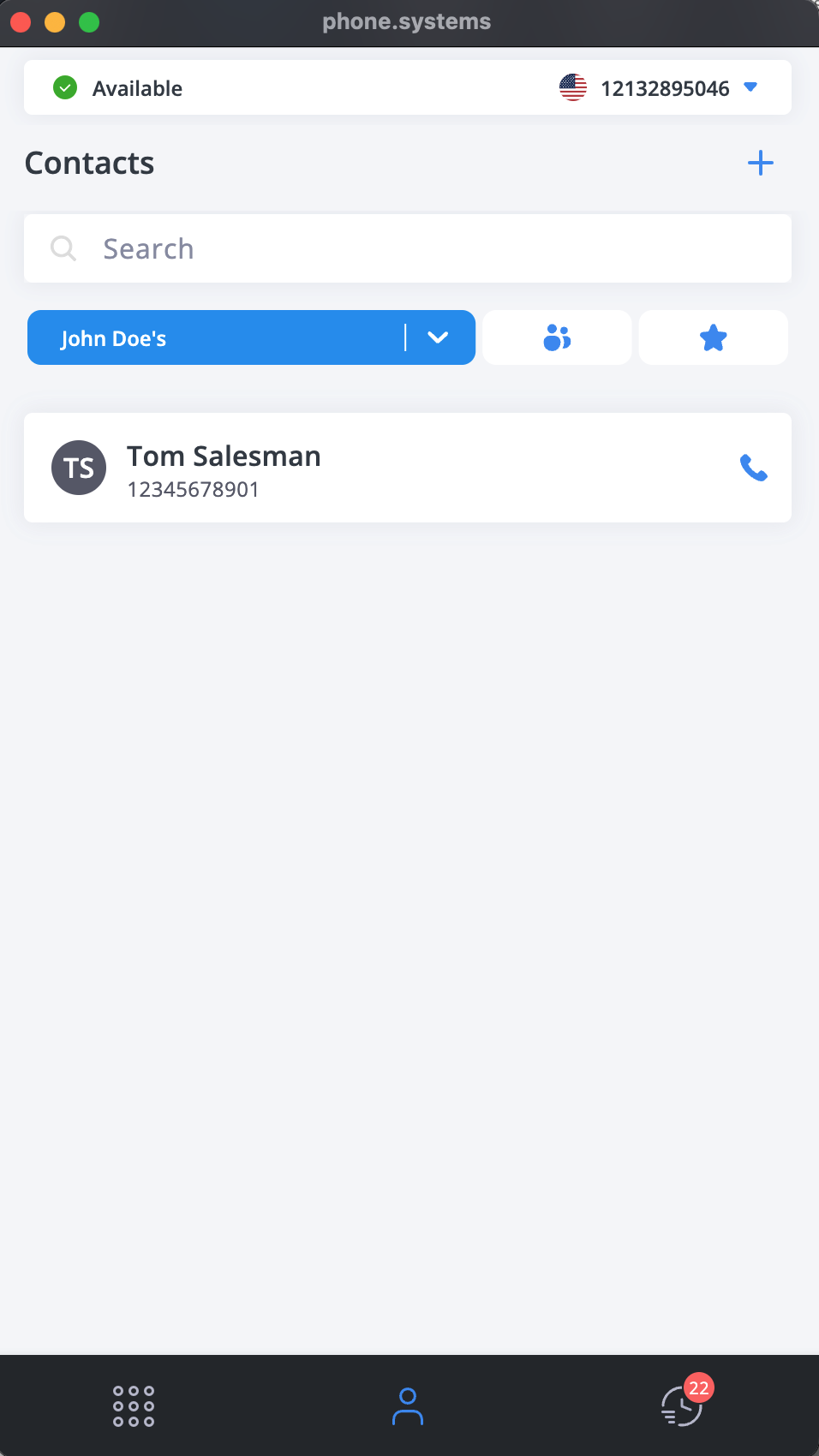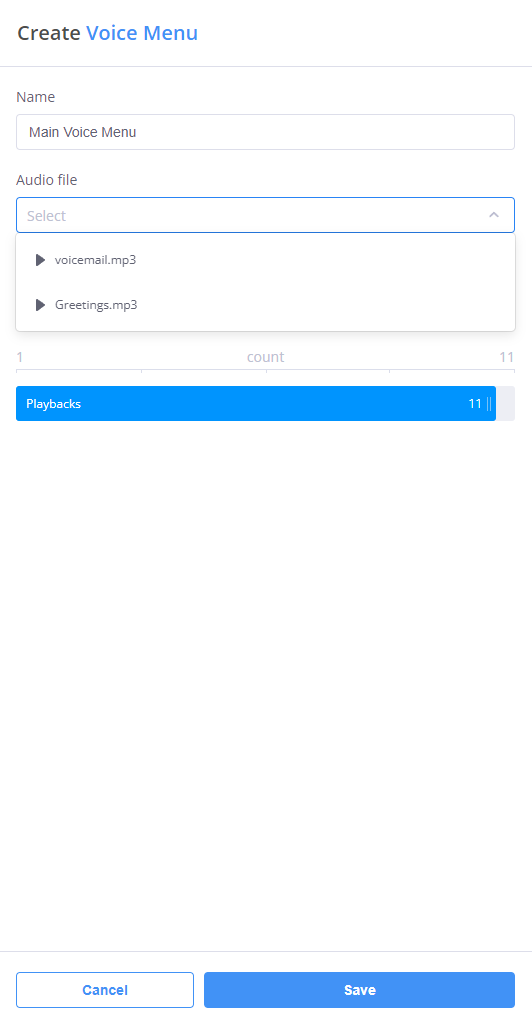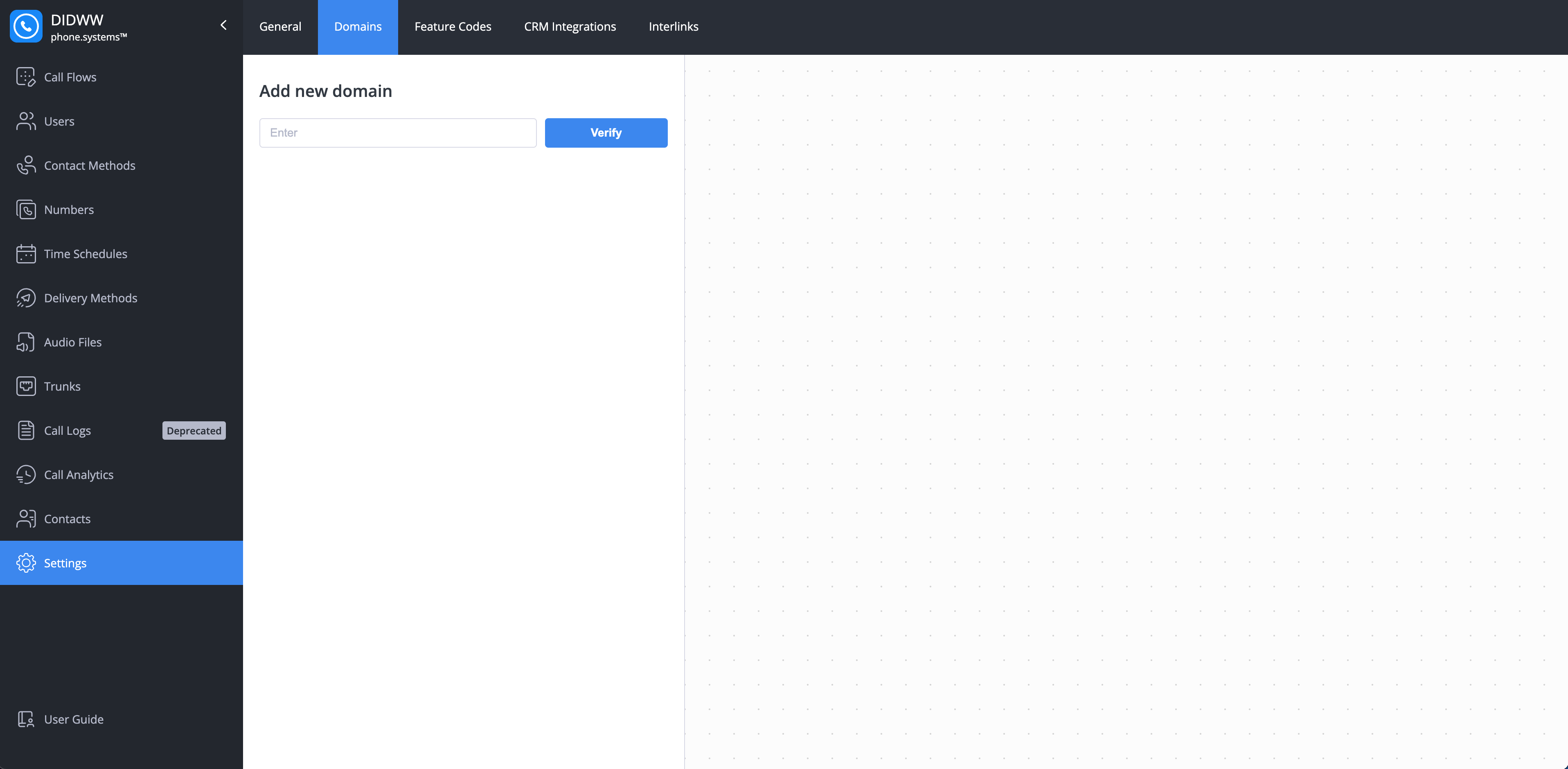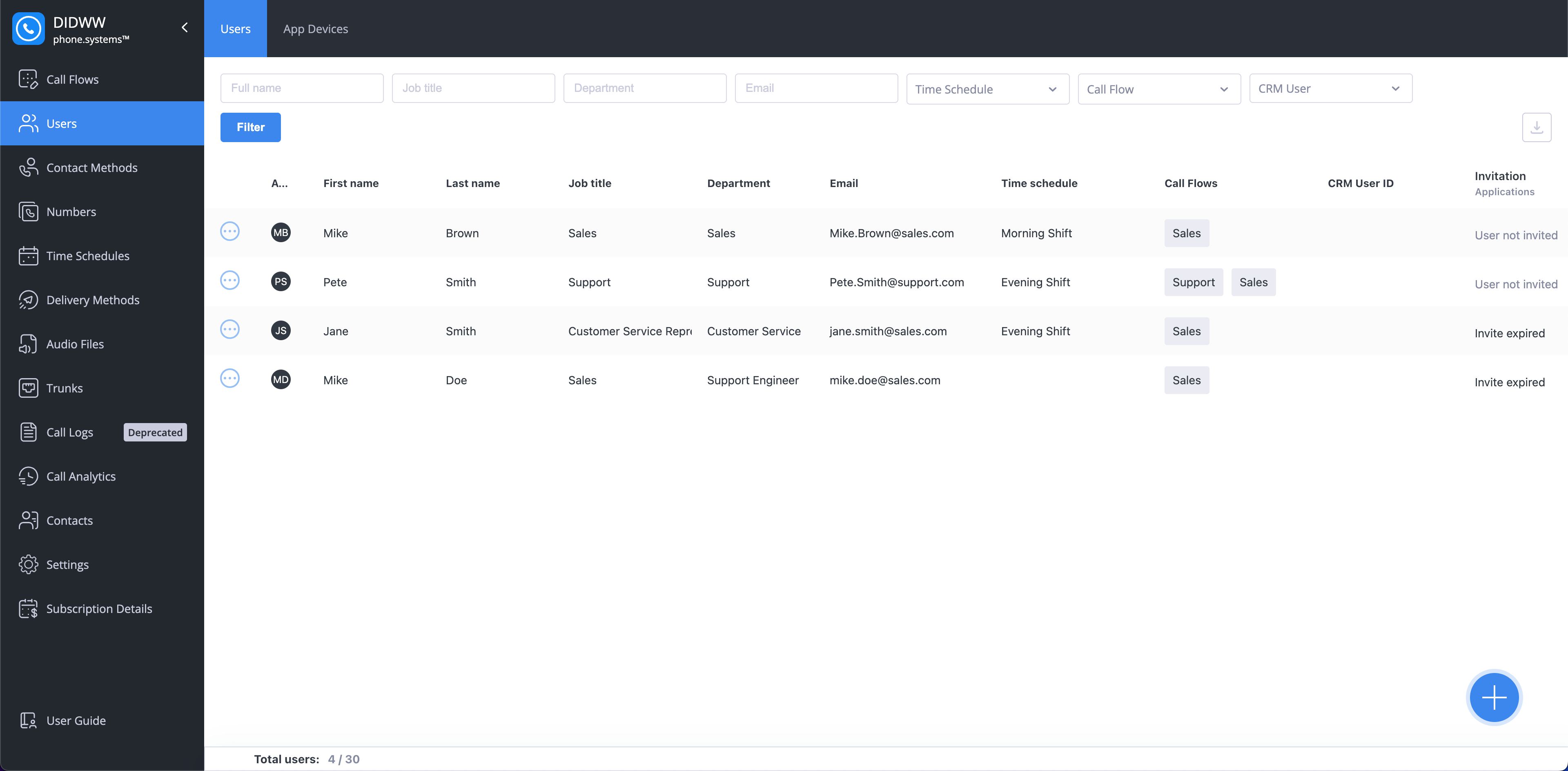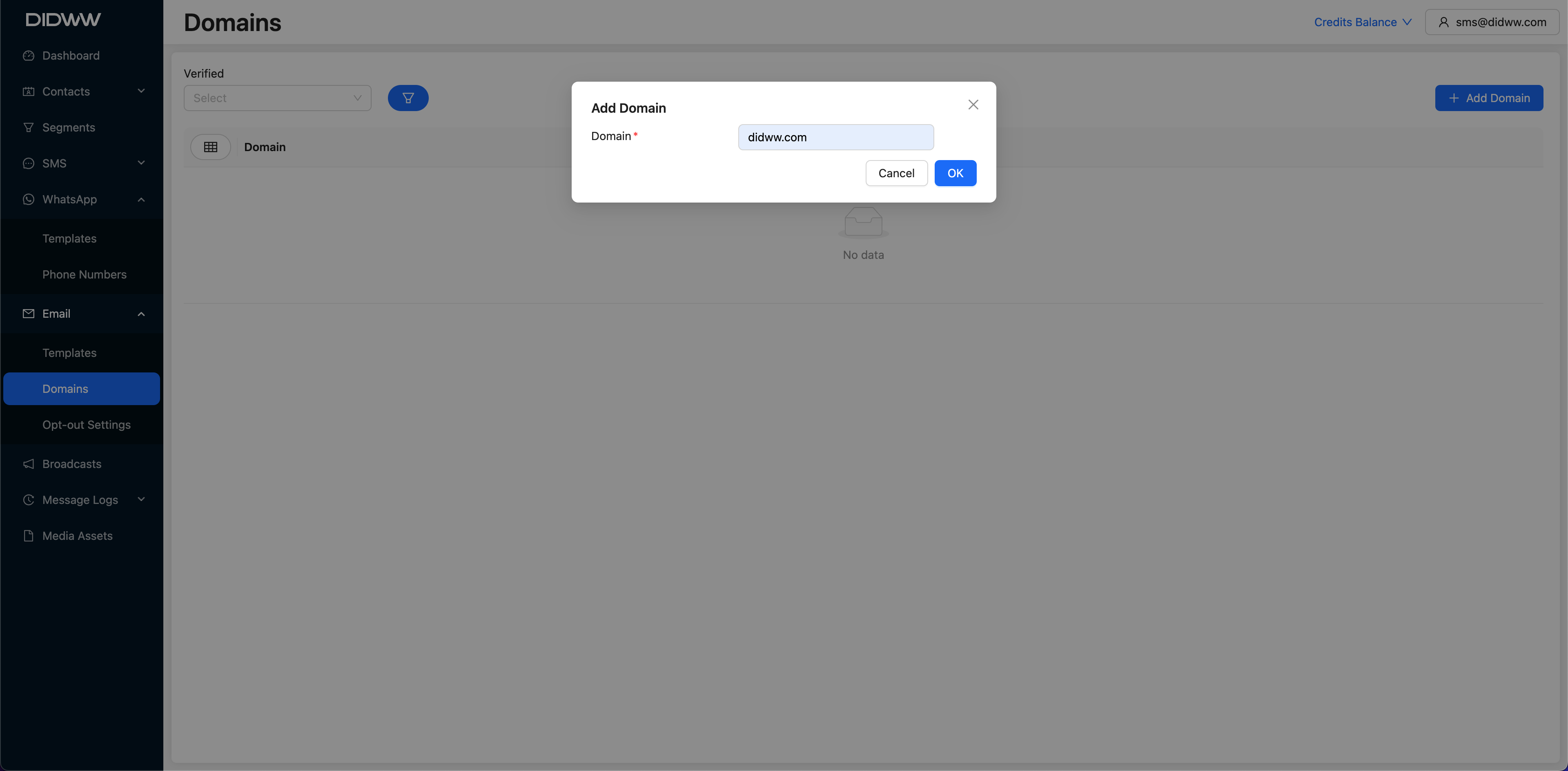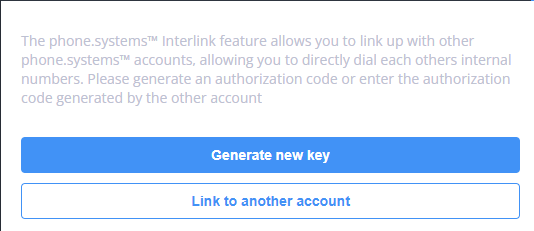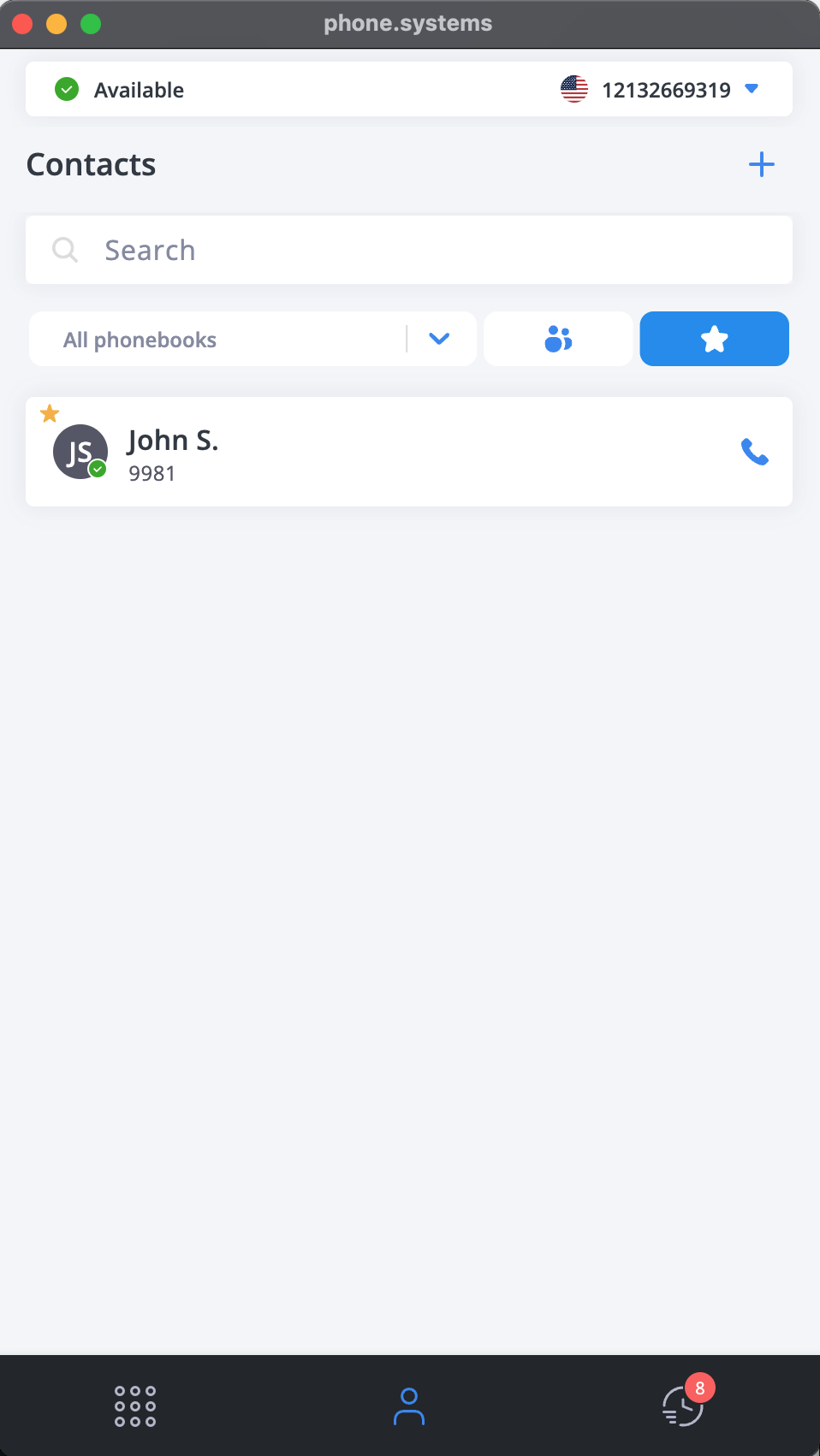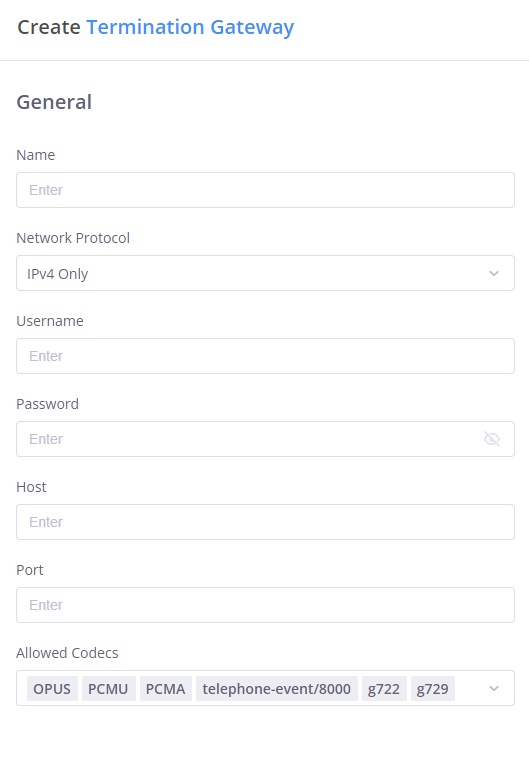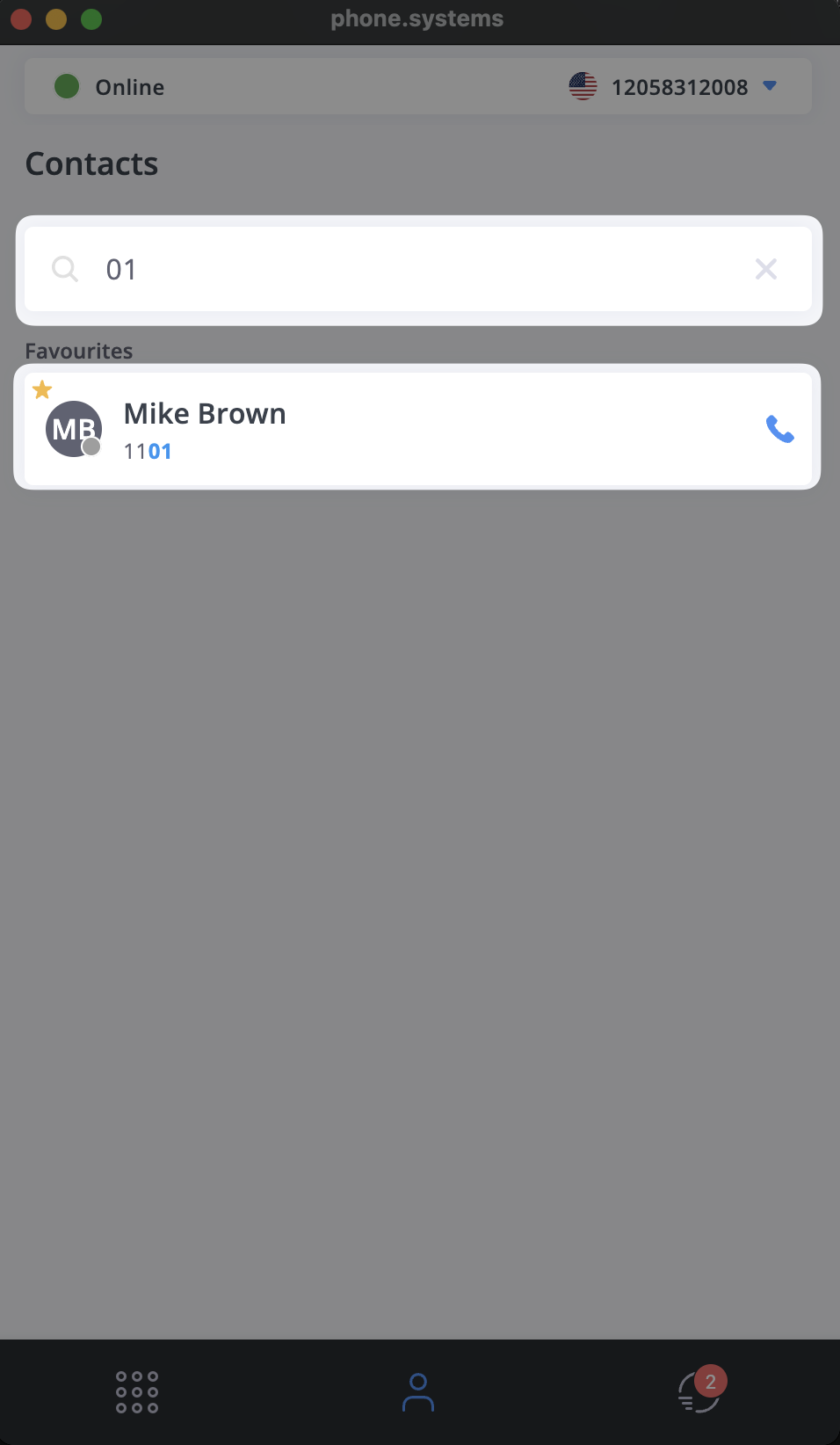phone.systems™ App Contacts
The Contacts section of the phone.systems™ application allows you to view and manage your saved contacts, including both external contacts and internal team members.
This guide explains how to navigate your contact list, create and manage contacts, understand user statuses, and use features like phonebooks and favorites.
Learn to navigate your External and Team contacts and use phonebook filters.
Add new external contacts and edit their details directly within the app.
Understand the process for removing both External and Team contacts.
Learn about real-time user status, favorites, and search functionality.
Viewing Contacts & Phonebooks
The Contacts section is divided into two main tabs, allowing you to easily distinguish between your external contacts and your internal team.
External Contacts: This tab displays all contacts from your company phonebook and your personal user’s phonebook.
Team Contacts: This tab lists all internal Users within your phone.systems™ account.
Phonebooks
Phonebooks control which contacts are visible to each user. You can choose from the following three options:
All phonebooks: Shows both company and user-specific contacts.
Company: Shows company contacts only.
User: Shows your user-specific contacts only.
Creating & Editing Contacts
Note
Team Contacts cannot be created or edited using the phone.systems™ app. They must be created as new Users in the phone.systems™ UI.
Creating External Contacts
In the phone.systems™ app, you can create new contacts directly in the Contacts section.
To create a new contact:
Open the Contacts tab on the phone.systems™ app.
Click the
icon in the top right corner of the application interface.
A contact creation screen will appear. Enter the following details:
Field
Description
Phonebook
Assign the contact to the shared Company Phonebook or your private User’s Phonebook.
First Name
The first name of the contact.
Last Name
The last name of the contact.
Number(s)
One or more phone numbers for the contact.
The email address of the contact.
Job Title
The contact’s job title.
Company Name
The contact’s company name.
Click Save to add the contact. The contacts will appear in the contacts menu of the phone.systems™ app.
Editing External Contacts
To edit a contact in the phone.systems™ app:
Navigate to the Contacts section.
Locate the contact you want to modify from the relevant phonebook view (e.g., Company or User phonebook).
Click on the contact to open the details.
Make the desired changes in the Edit contact menu.
Click Save to apply the changes.
Edits will be immediately reflected in the contact list within the phone.systems™ interface.
Deleting Contacts
To delete External Contacts, open the Contacts menu in your phone.systems™ UI.
Locate the contact you want to delete.
Click the Actions button next to the contact.
Select Delete to remove the contact.
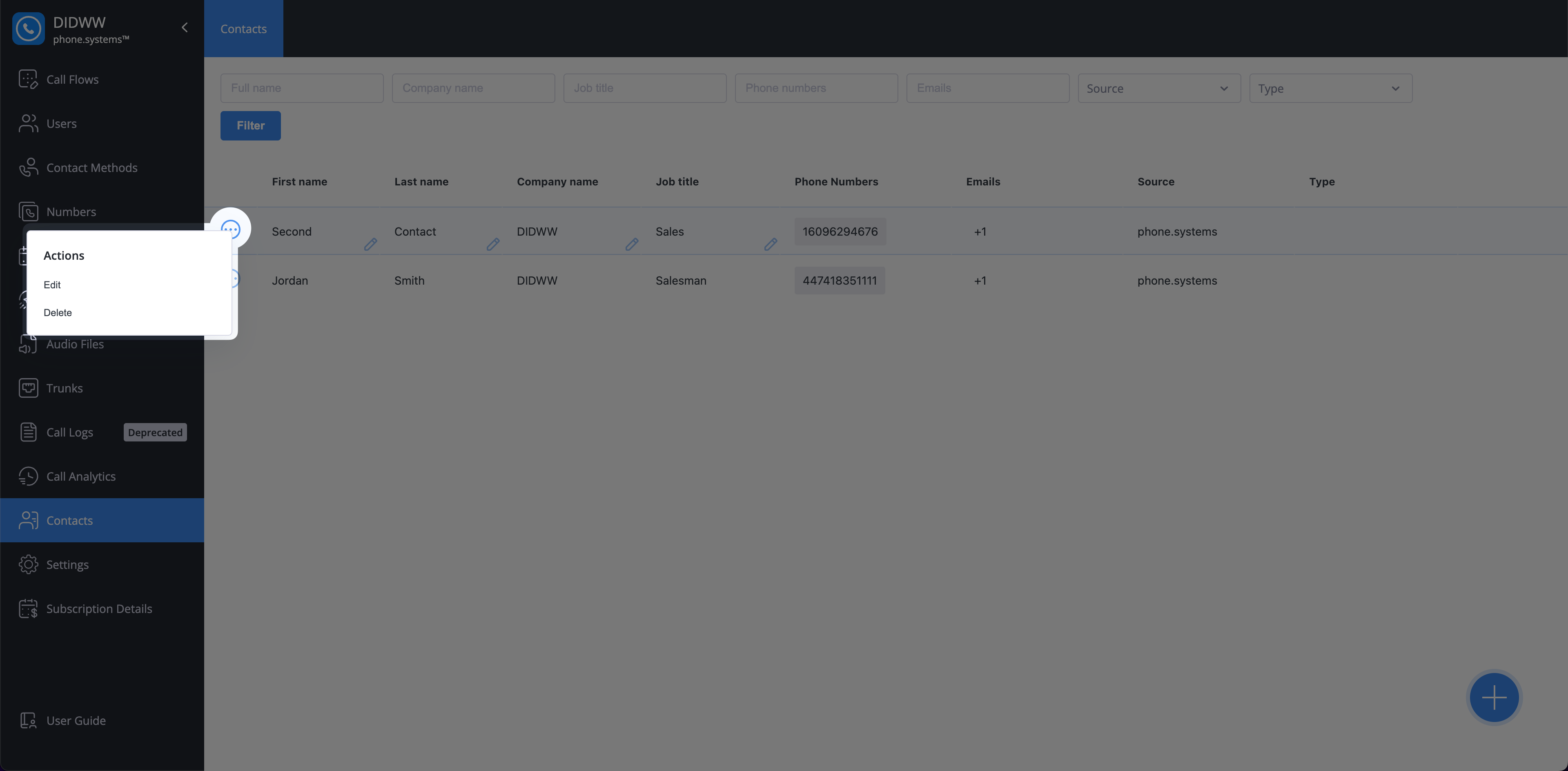
Fig. 10. Deleting an External Contact
To delete Team Contacts, go to the Users menu in your phone.systems™ UI.
Locate the user you want to delete.
Click the Actions button and select Delete.
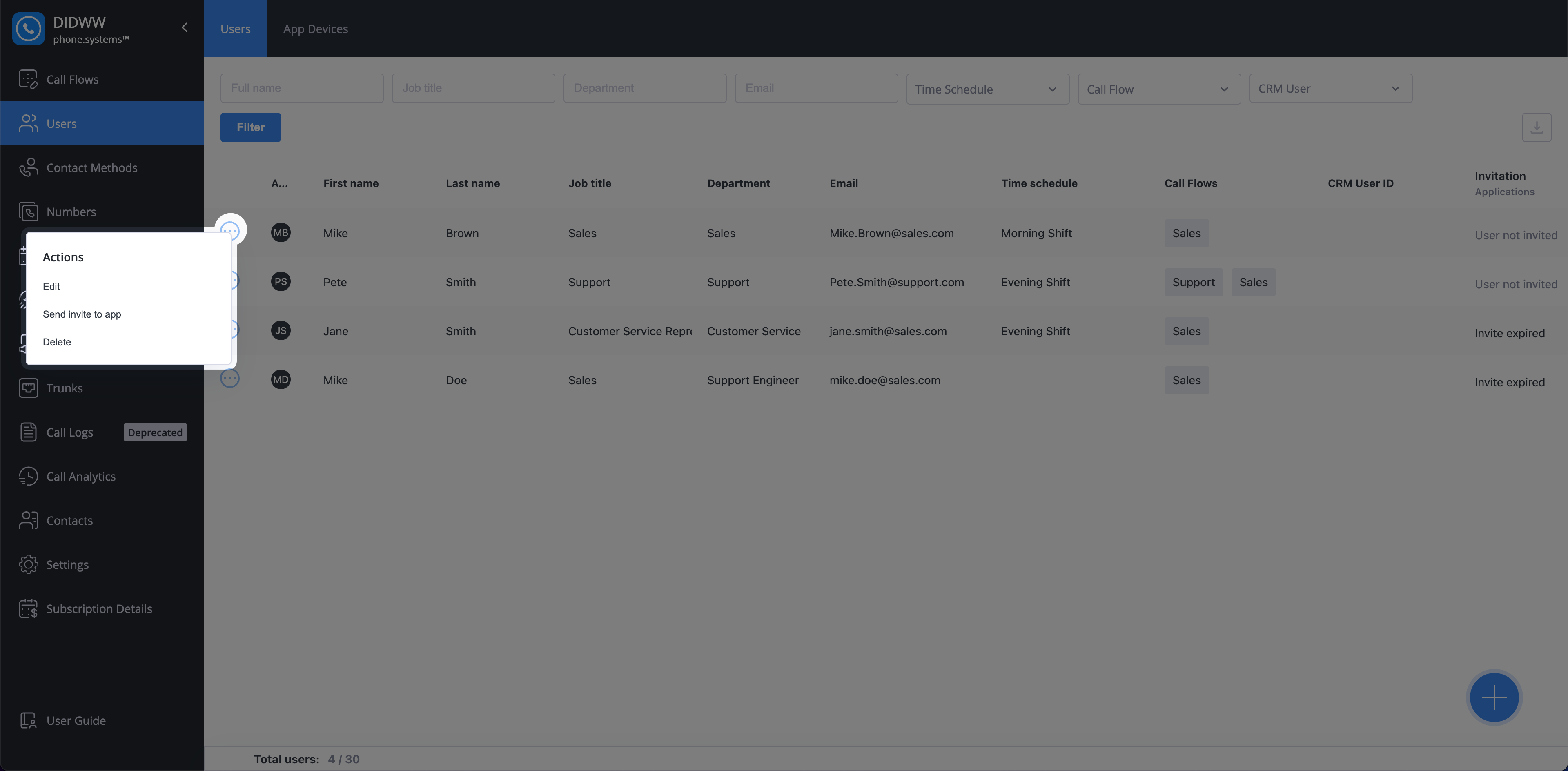
Fig. 11. Actions Button in the Users Menu
If the user has any active dependencies, they will be listed in the Delete User screen.
To confirm deletion, check the box labeled I am aware that by deleting this User(s) I will also remove the dependencies, and click Delete.
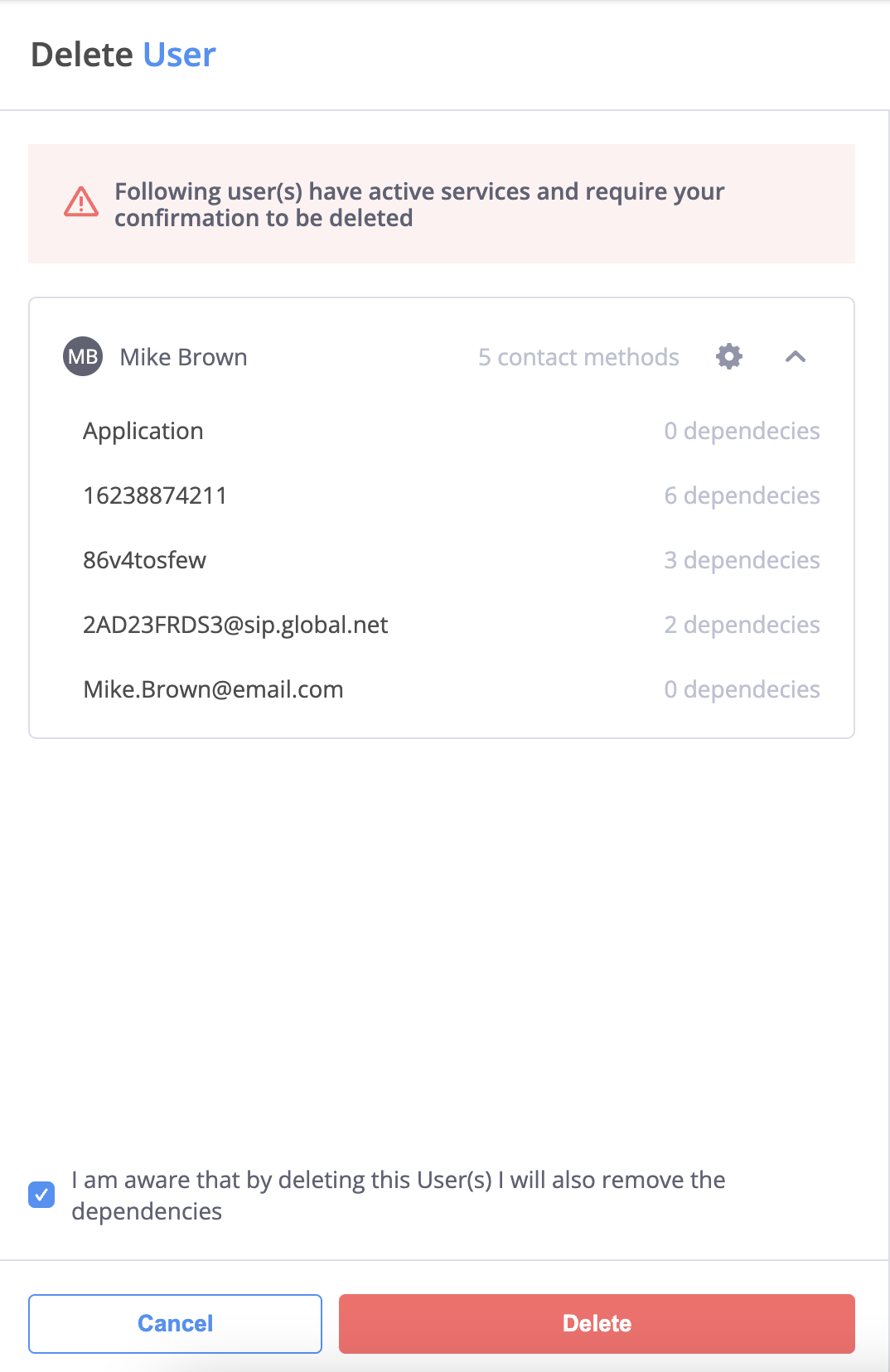
Fig. 12. Deleting a Team Contact
Status, Favorites & Search
Contact Status
The phone.systems™ app provides real-time contact status visibility for Team Contacts, allowing users to see whether their colleagues are available for calls.
This feature helps streamline communication by ensuring users only attempt to call contacts who are available.
The Available status means the contact is actively connected to the phone.systems app and can receive incoming calls.
The user is online and logged into the app.
Their device (mobile or desktop) is registered and ready to receive calls.
The Unavailable status means the contact is online but has manually set their status to unavailable, preventing them from receiving calls.
The user is still logged into the app but has set their status to Unavailable.
Their device remains registered, but incoming calls will not ring through.
If another team member attempts to call them, the call may go to voicemail or follow call forwarding rules (if configured).
The In-call status is displayed when a contact is currently on an active call using phone.systems.
The user is engaged in a call and cannot accept new incoming calls.
If another team member attempts to call them, the call may go to voicemail or follow call forwarding rules (if configured).
Once the call ends, their status will update based on their availability (Available or Unavailable).
The Offline status means the contact is not connected to the phone.systems app, making them unreachable.
The user is logged out of the app, or their device is not registered.
If another team member attempts to call them, the call may go to voicemail or follow call forwarding rules (if configured).
They will not receive incoming calls until they reconnect to the system.
Note
Contact statuses are only displayed for Team Contacts. External contacts and non-team members do not have a visible status.
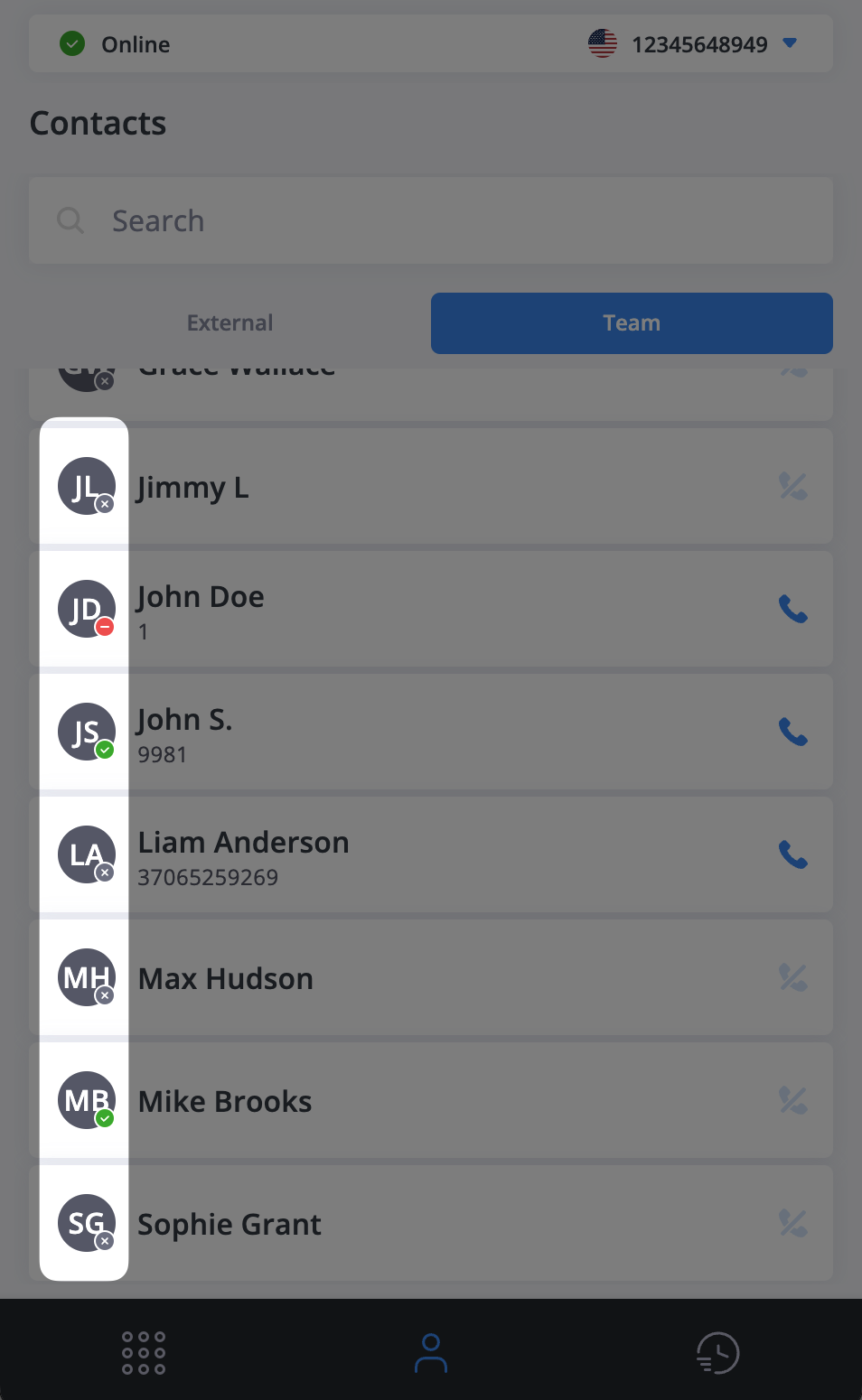
Fig. 13. Contact Status
Favorite Contacts
You can mark both External and Team contacts as favorites to have them appear at the top of your contact lists and in the dedicated Favorites tab.
Using the Search Bar
In phone.systems™, use the search bar to quickly find contacts by name or phone number.
For name searches, type any part of the first or last name.
For phone number searches, type any part of the phone or internal number.
Results appear instantly as you type.