Actions
This section explains how to edit, delete, and download contact methods from the Contact Methods pages. These actions can be completed across all contact methods, including App Configuration, SIP Accounts, PSTN Routes, SIP Forwarding, and Emails.
Editing Contact Methods
To edit any Contact Method, follow these steps:
Navigate to the Contact Methods menu and locate the contact method you wish to edit.
Click on the Actions button next to the contact method and select Edit from the dropdown menu.

Fig. 1. Actions Menu for Editing
Make the necessary changes in the Edit Contact Method window.
After editing the required details, click Save to confirm your changes.
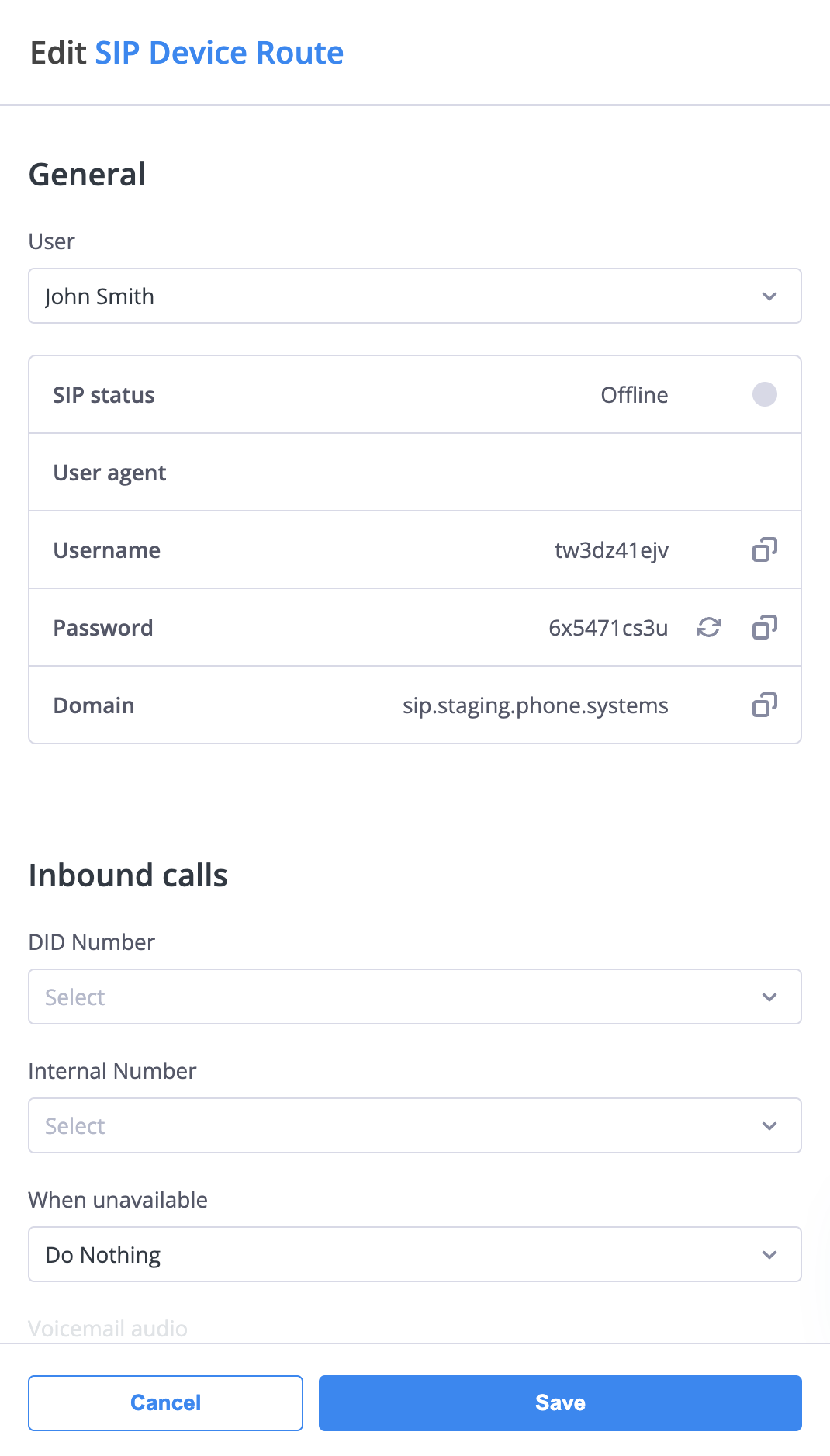
Fig. 2. Editing Contact Methods
Note
You can edit the table columns directly by either double-clicking the cell or clicking the pencil icon. This functionality is available for columns where the pencil icon appears when hovering over the cell.
Contact Methods and Relations
The Relations view provides an overview of all configurations associated with the contact methods.
To access the Relations view, select Actions, then choose Relations.

Fig. 1. Actions Menu
Depending on the contact method type, the following relations will be displayed:
App Configurations: Displays related call flows and app devices.
SIP Accounts, PSTN Forwarding, and SIP Forwarding: Displays related call flows.
Emails: Displays related delivery methods and subscriptions.
To navigate to a related section, select the
icon next to the relation.
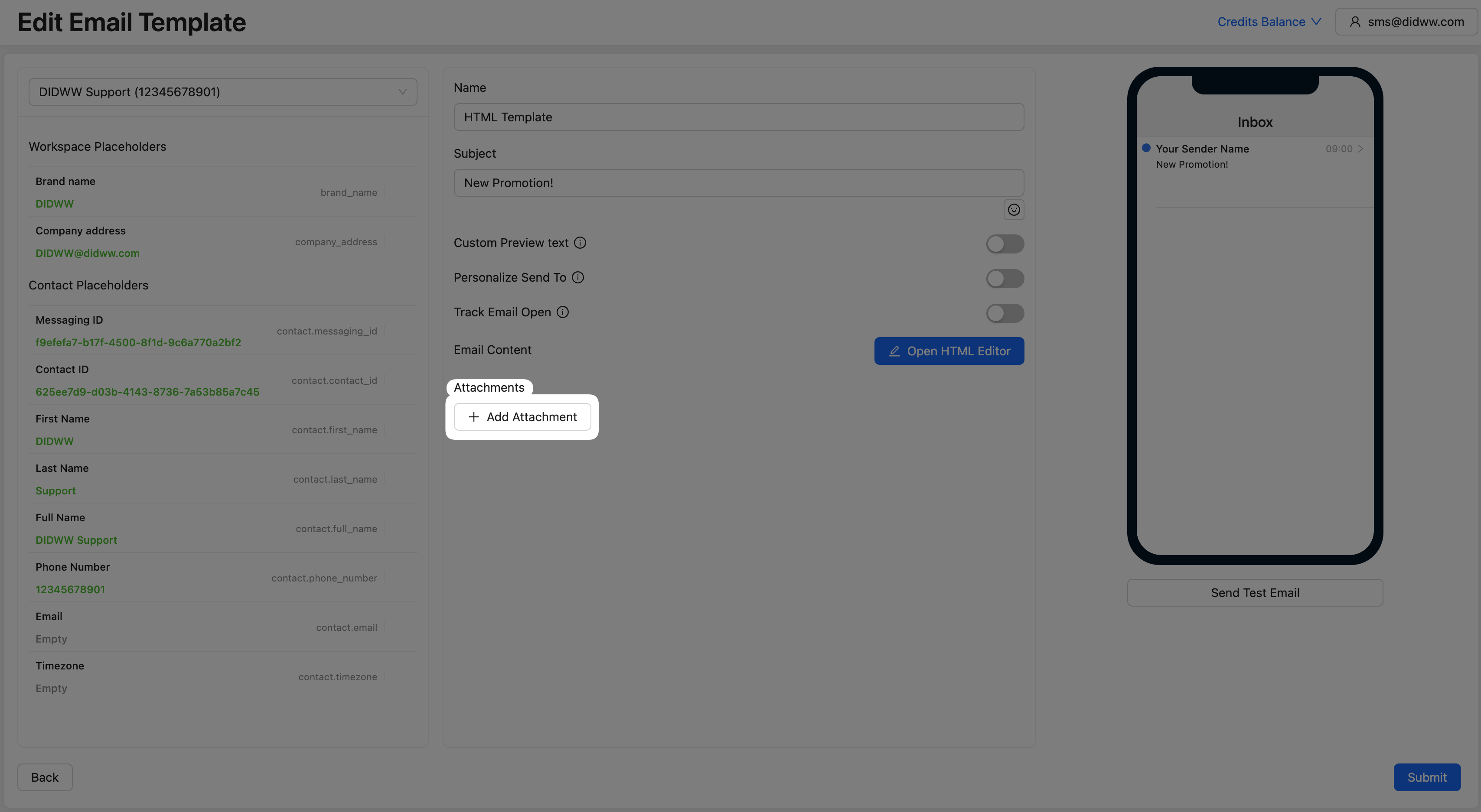
Fig. 2. Contact Methods Relations
Deleting Contact Methods
To delete any Contact Method, follow these steps:
Navigate to the Contact Methods menu and locate the contact method you wish to delete.
Click on the Actions button next to the contact method and select Delete from the dropdown menu.

Fig. 1. Actions Menu for Deleting
If the contact method has any active dependencies (e.g., linked services or users), they will be displayed in the Delete Contact Method screen.
To proceed with the deletion, check the box for Please delete the contact method(s) and unlink it from any active services, then click Delete to confirm.
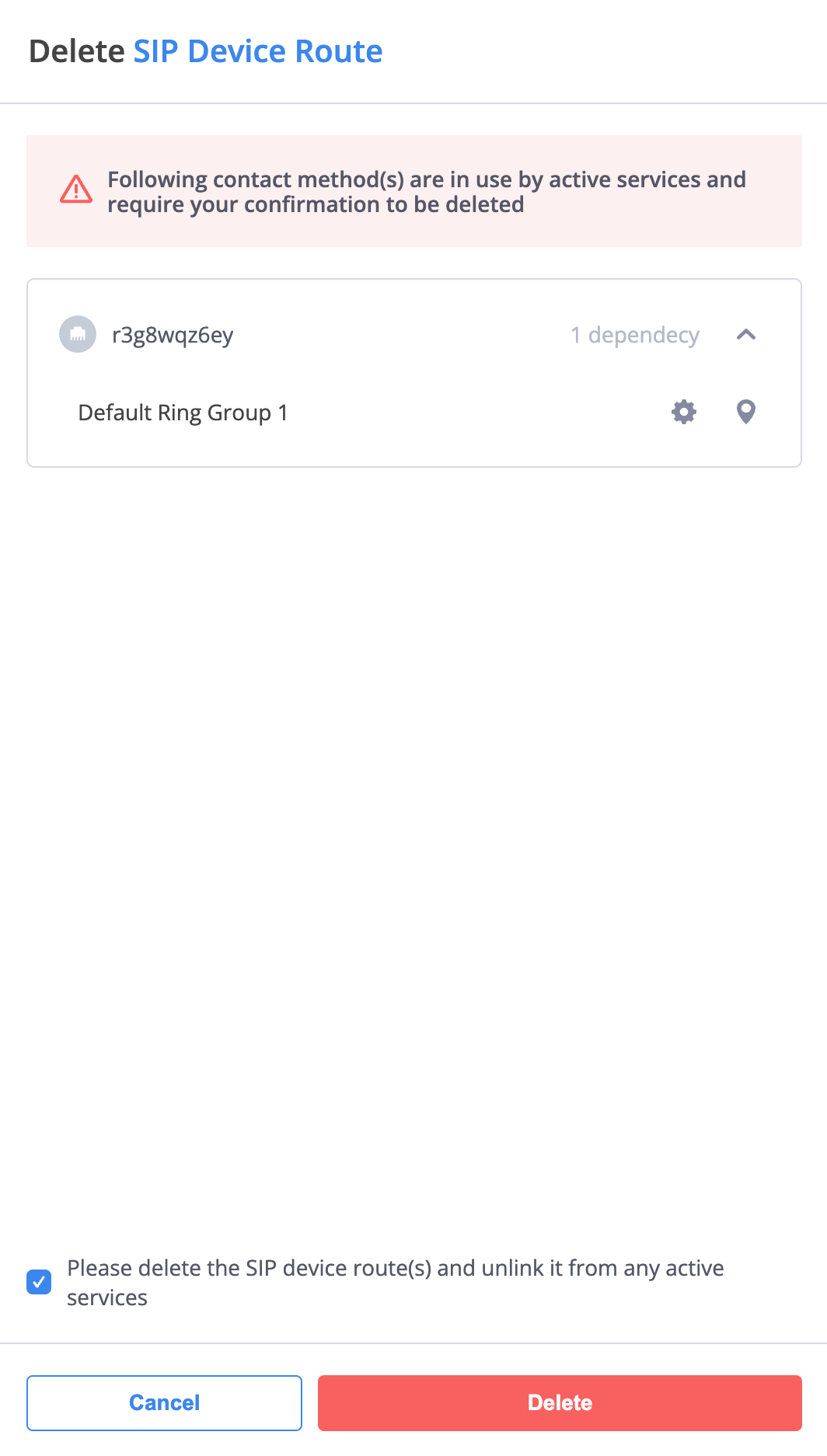
Fig. 2. Deleting Contact Methods
Downloading Contact Methods to a CSV File
To download existing Contact Methods to a CSV file, follow these steps:
Navigate to the Contact Methods menu and select one of the contacts you want to download.
Click on the Download button located at the top right of the user interface.
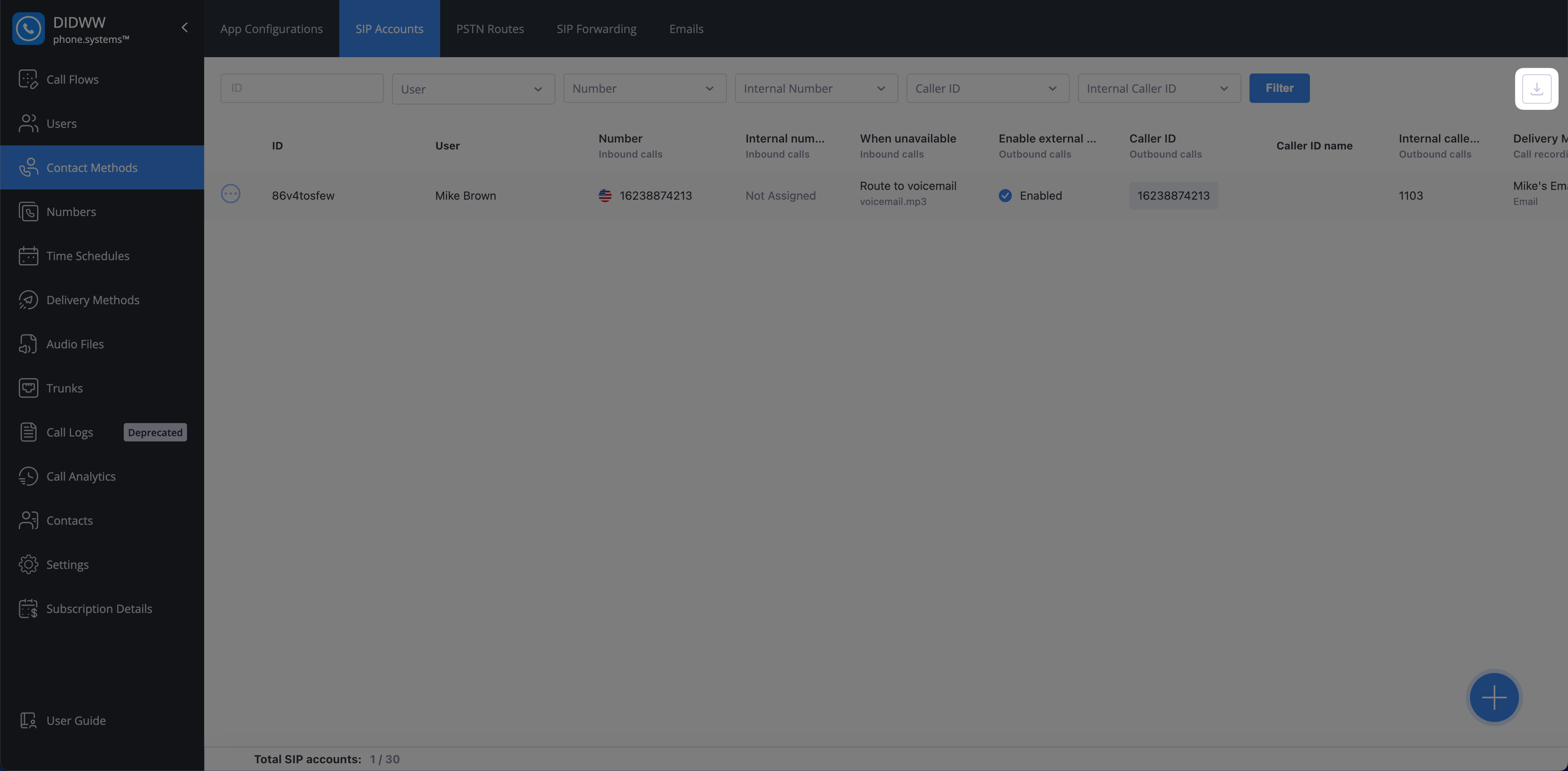
Fig. 1. Download Button for Contact Methods
A download pop-up screen will be displayed, prompting you to specify a file name and the location where the CSV file will be saved.
After providing the necessary information, click Save to download the CSV file containing the details of all contact methods.
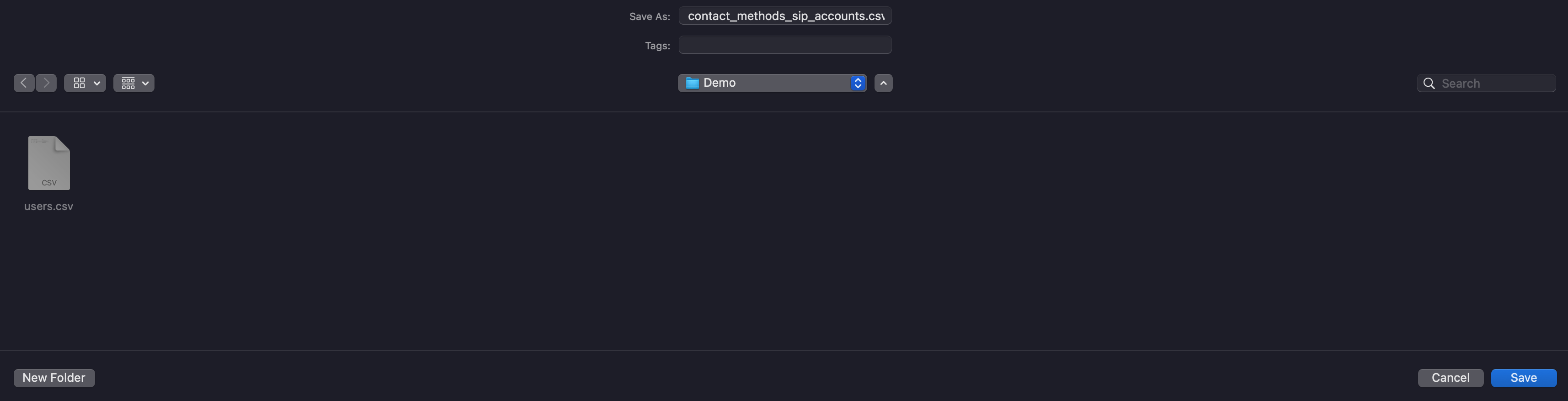
Fig. 2. Downloading Contact Methods to CSV File