Event Fired Automation Flow
Event Fired triggered automation flows run when a specific event is received. These flows enable real-time, behavior-based communication such as onboarding, transaction confirmations, or custom interactions. By integrating tracked events into your automation logic, you can create highly personalized and timely user experiences.
These flows respond to external signals—such as purchases, sign-ups, or app activity—and help you automate engagement with precision.
Here are a few ways you can use the Event Fired Trigger automation type:
User sign-ups – Automatically send onboarding messages when a sign-up event is received.
Transactional events – Trigger confirmations or follow-ups when purchases or key actions are completed.
Custom activity – Run automations based on specific user behavior, such as product views, button clicks, or in-app events.
Before You Begin
You must have at least one active Event Source configured. For more details, see the Event Sources documentation.
Ensure the specific event you want to use as a trigger is already being received and includes all necessary attributes.
Create an Event Fired Automation Flow
Use the steps below to create an automation flow triggered by a specific event received from an external source.
Step 1: Open the Create Flow Panel
Navigate to Automations > Flows.
Click the + Create Flow button.
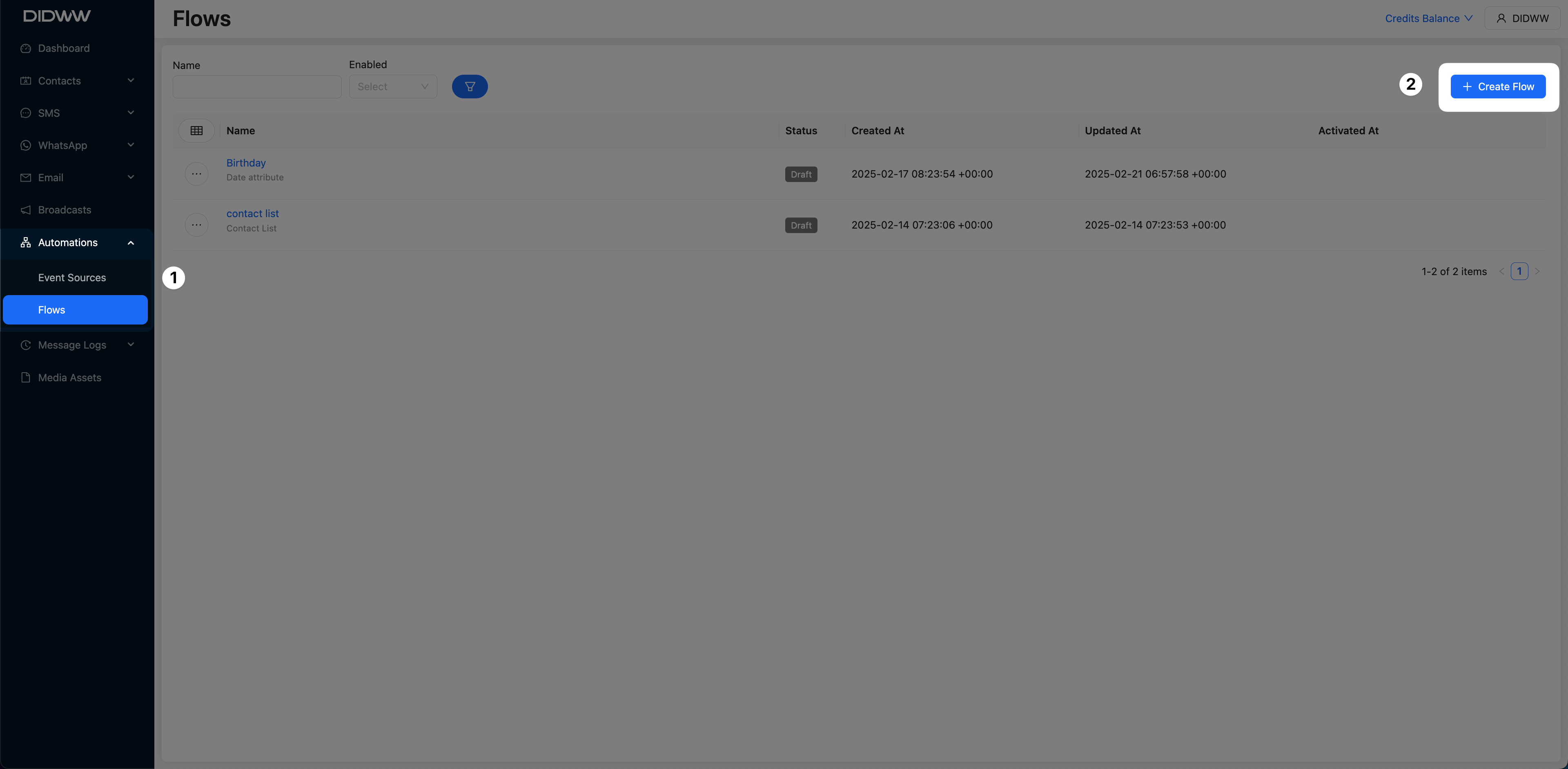
Fig. 1. Open the Create Flow Panel.
Step 2: Select the Contact Segment Trigger
Enter a descriptive name for your flow (for example, Purchase Confirmation).
In the Select a trigger window, click Event Fired.
Click OK to confirm.
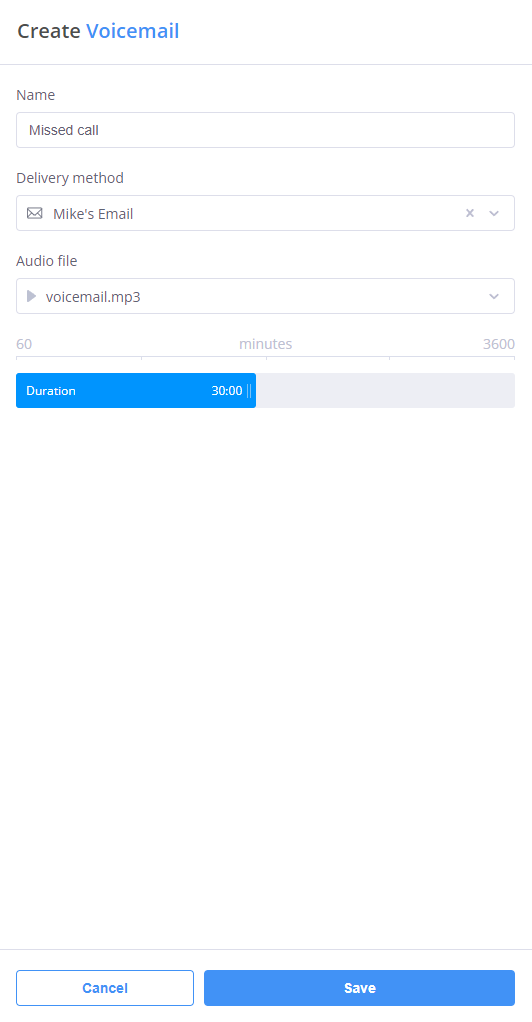
Fig. 2. Select the Contact Segment Trigger.
Step 3: Edit the Event Fired Trigger
To proceed with the automation setup, the Event Fired Trigger must be configured. This is a required step before the flow can be activated.
You can edit the Event Fired Trigger using one of the following methods:
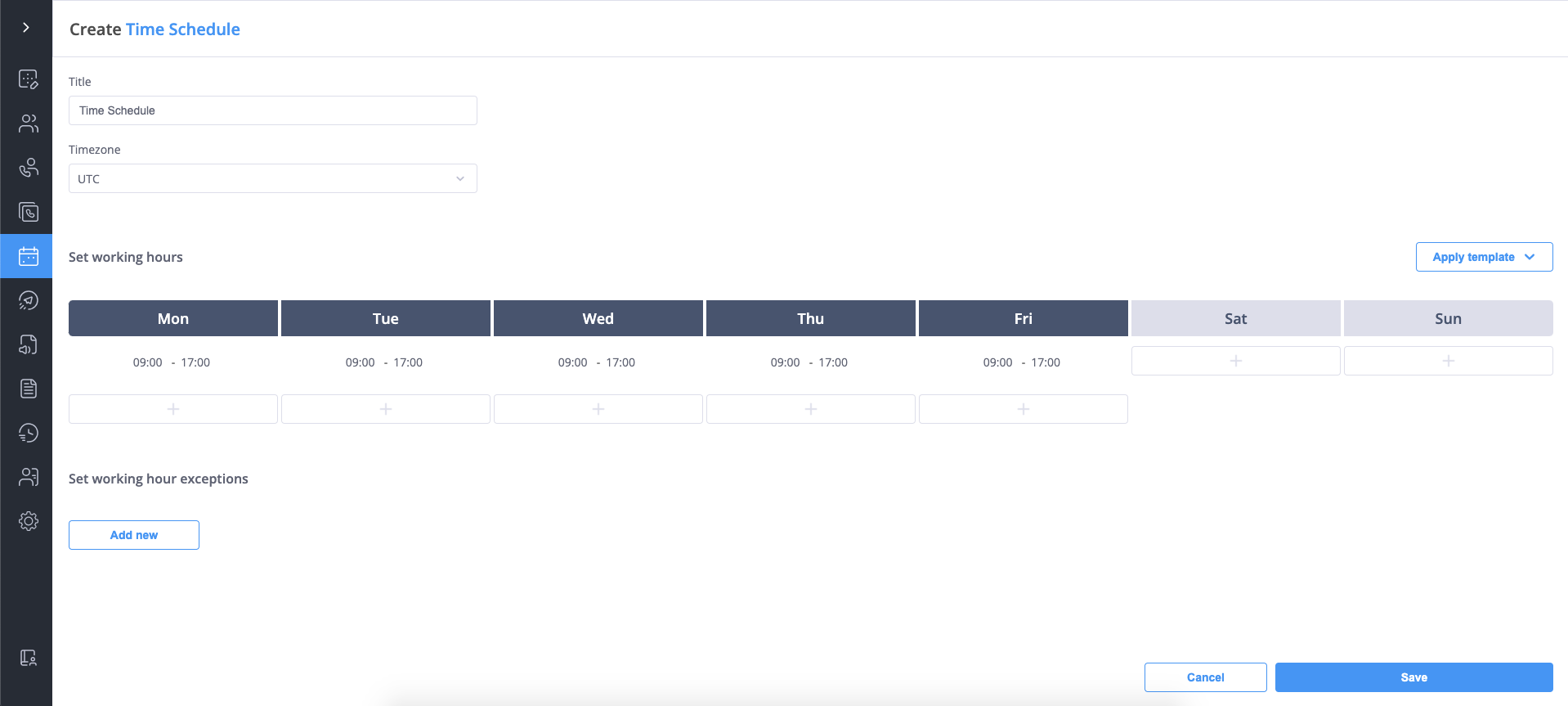
Fig. 4. Edit the Event Fired Trigger.
Step 4: Configure the Trigger Settings
In the Edit Event Fired Trigger panel, complete the following steps:
Choose a tracked event type – Select the event name that will trigger the automation (e.g., track, page).
Select a sample payload – Pick an example from previously received event requests to use for mapping the data structure.
Note
If no event data has been received yet, refer to the Event Sources documentation for integration and testing instructions.
(Optional) Add filters – Refine which contacts activate the automation flow using additional conditions:
Use All of (AND) or At least one (OR) logic to group multiple conditions.
Click + Add Condition / Group.
Select filters such as Contact Attribute: SMS Subscribed = True.
Identify or create contact – Match the event to a contact or enable automatic contact creation:
Choose an identifier field (e.g., email, phone number, contact ID).
Map event data to contact attributes.
Enable Create contact if not found to auto-create a contact when the identifier does not match an existing record.
Use Trigger data attribute or Static value assignments for contact fields.
Click Save to apply the trigger settings and return to the automation flow builder.
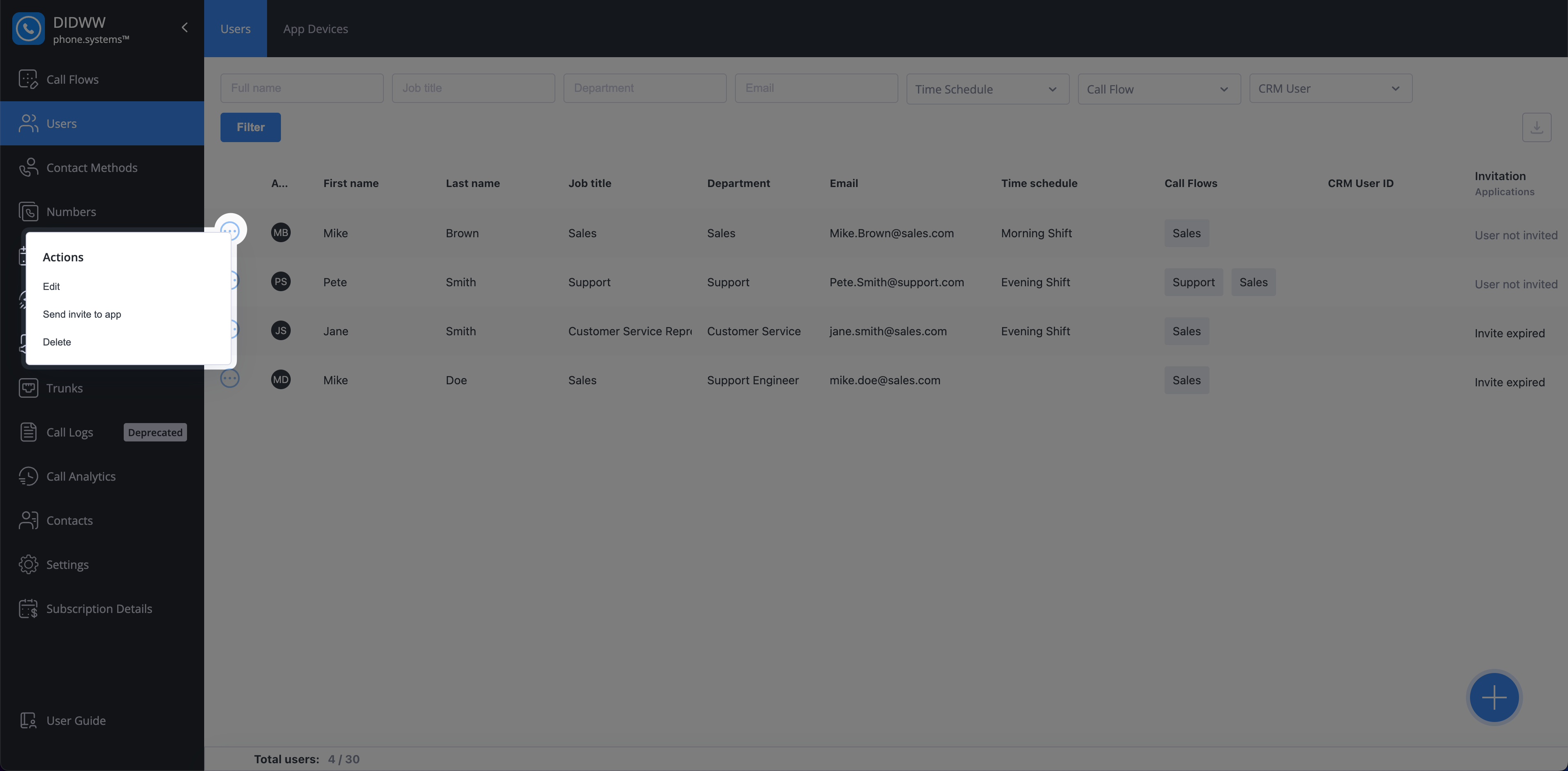
Fig. 5. Configuring Event Fired Trigger.
Step 5: Build the Automation Flow
After configuring the Event Fired trigger, proceed to build the automation flow using available Actions and Rules in the drag-and-drop interface.
To build your automation flow, you will use two types of components:
Actions – Define what should happen when the event is received (e.g., send a message, update a contact attribute).
Rules – Add logic that controls how and when actions are executed (e.g., wait, branch, condition checks).
Start by adding an action. For example, to send an email confirmation:
From the Actions panel, select Send Email.
Drag the Send Email object to the + rectangle in the automation flow canvas.
Once placed, a configuration window will appear where you can customize the email content and sender information.
You can repeat this process with additional actions or rules to tailor the flow based on the event data and business logic.
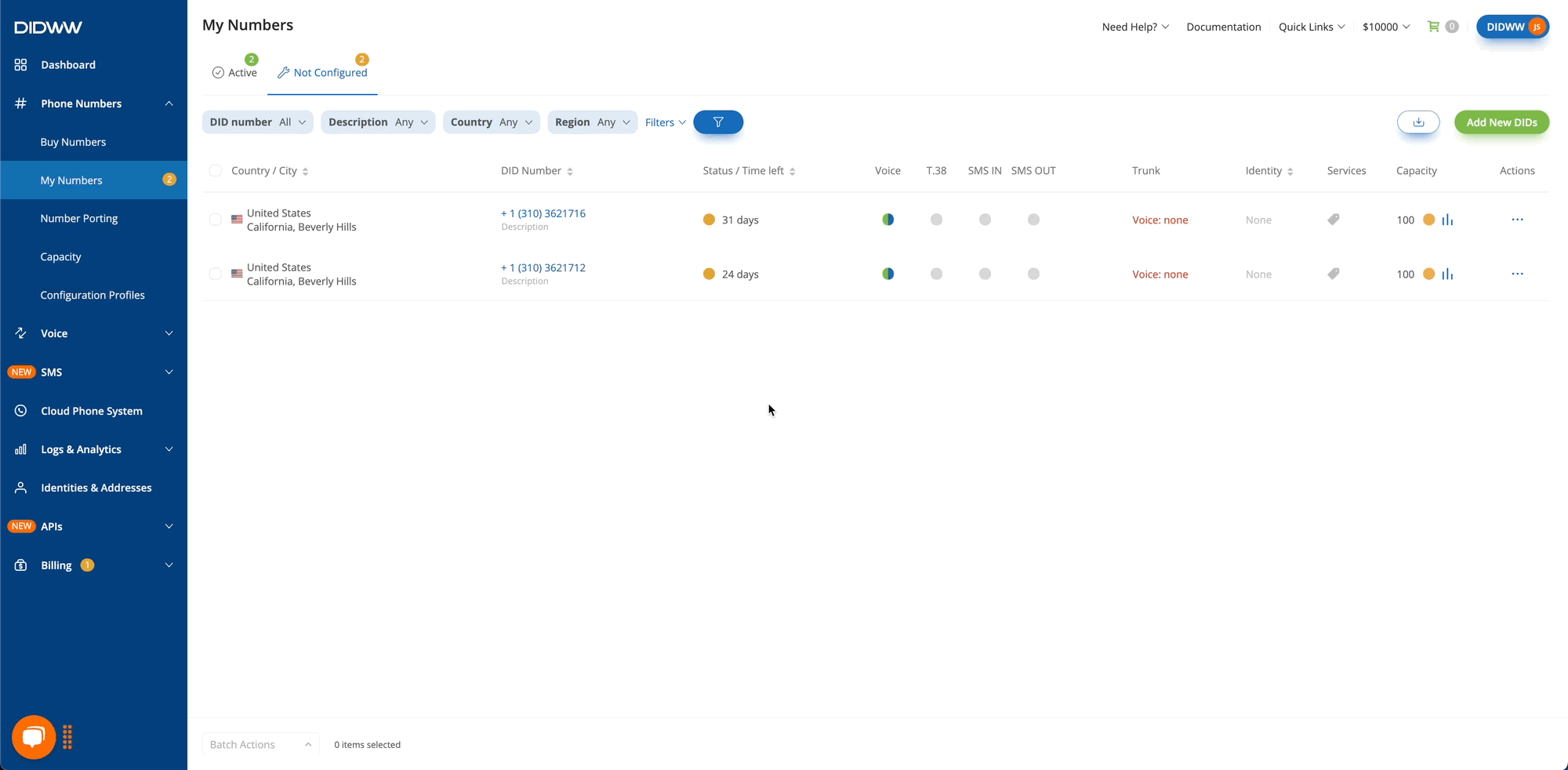
Fig. 6. Flow Builder.
Once you understand the drag-and-drop process, review the available Actions and Rules described in the following documentation to configure your automation flow in more detail:
Actions in Flow Builder
Actions define what happens when a flow is triggered. These actions allow you to send messages, update contact information, manage lists, or interact with external systems.
The table below outlines each available action, including a description, required inputs, and common usage examples.
Action |
Description |
Inputs Required |
Usage Examples |
|---|---|---|---|
Sends an email to the contact using a predefined template. |
|
|
|
Sends a WhatsApp message via the WhatsApp Business API using |
|
|
|
Sends an SMS message using a selected template and campaign. Supports opt-out footers for compliance. |
|
|
|
Removes a contact from a specified list. Useful for segmentation and managing opt-outs. |
|
|
|
Adds a contact to a specified list. Used for managing subscriptions or categorizing contacts. |
|
|
|
Updates a contact’s attributes such as name, |
|
|
|
Permanently deletes a contact from the system. Used for compliance or list cleanup. |
|
|
|
Sends structured data to external systems via an HTTP request. Enables real-time integrations. |
|
|
Rules in Flow Builder
Rules define the logic that controls how and when actions are executed within an automation flow. They are used to introduce delays, evaluate conditions, and create decision branches based on contact data or behavior.
The table below describes the available rules, including what each rule does, the configuration inputs required, and examples of when to use them.
Rule |
Description |
Inputs Required |
Usage Examples |
|---|---|---|---|
Pauses the flow for a specified duration before executing |
|
|
|
Splits the flow into two paths based on whether a condition |
|
|
For detailed configuration steps and advanced usage, see the full documentation:
View the full guide on how to configure each available automation flow Action and Rule in the Flow Builder.
Step 6: Activate the Automation Flow
Once you’ve configured the Event Fired trigger and built the flow based on your use case, you’re ready to activate the automation.
Note
The Activate button will be disabled if the trigger object (shown at the top of the flow) has not been configured. To complete this setup, click Edit Trigger or refer to Step 3.
After activation, you can pause the automation at any time if you need to make changes or temporarily stop the flow.
Follow these steps to activate the flow:
Click Activate in the top-right corner of the automation flow builder.

Fig. 9. Activating the Flow.
A modal window appears with optional settings you can configure before activating the flow:
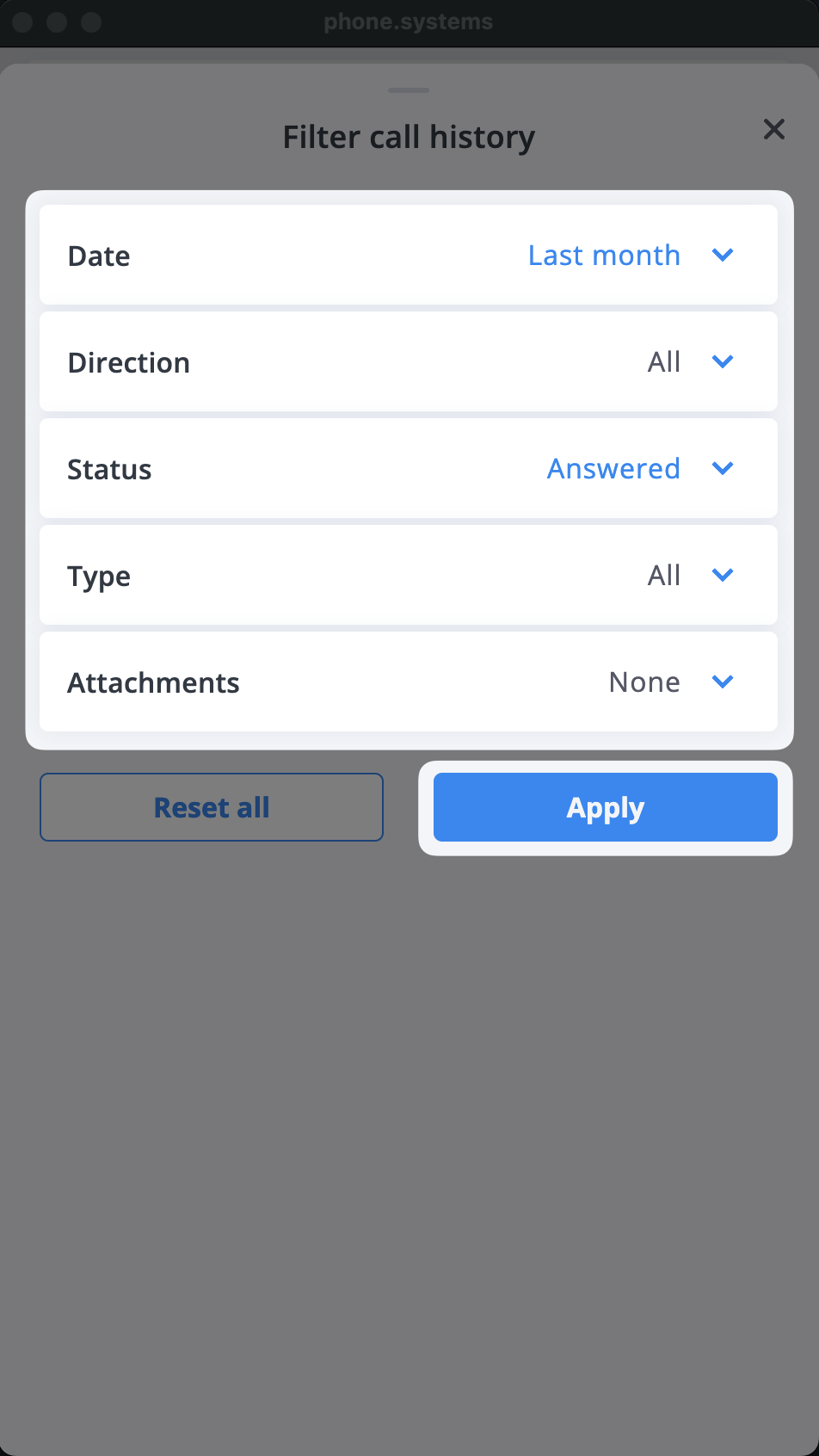
Fig. 10. Activate Flow Confirmation Window.
In the Activate Flow window, you can configure optional settings to control how contacts enter, exit, or restart the automation:
Option
Description
Allow contact re-entry after exit
Allows contacts to re-enter the automation if they meet the trigger conditions again after exiting.
Set up wait time (only visible if re-entry is enabled)
Specifies how long the system should wait before checking if the contact matches the trigger conditions again.
Exit conditions
Defines when a contact should immediately exit the flow. For example, if the triggering event is no longer valid or a required attribute is missing.
Restart conditions
Forces a contact to restart the flow from the beginning, regardless of their current progress.
Note
To configure Exit Conditions and Restart Conditions, click the Settings button inside the modal. These settings are optional and depend on your flow logic.
Tip
When using external event data, consider setting exit conditions that respond to changes in the payload or contact state. This ensures the automation remains relevant and accurate.
Once you’ve reviewed or configured the optional settings, click Activate to launch the automation.
The flow status will change from
 to
to
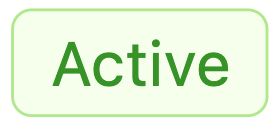 and will automatically run based on the defined event trigger conditions.
and will automatically run based on the defined event trigger conditions.
Edit the Event Fired Automation Flow
To update an existing event fired automation flow, use the Flow Builder to access and modify its configuration. Follow the steps below to edit the flow, including its trigger, actions, and any other components.

Fig. 11. Edit the Event Fired Automation Flow.
Pause an Active Event Fired Automation Flow
To temporarily stop an automation from running, you can pause the event fired automation flow. Follow the steps below to access the Flow Builder and pause the active flow.
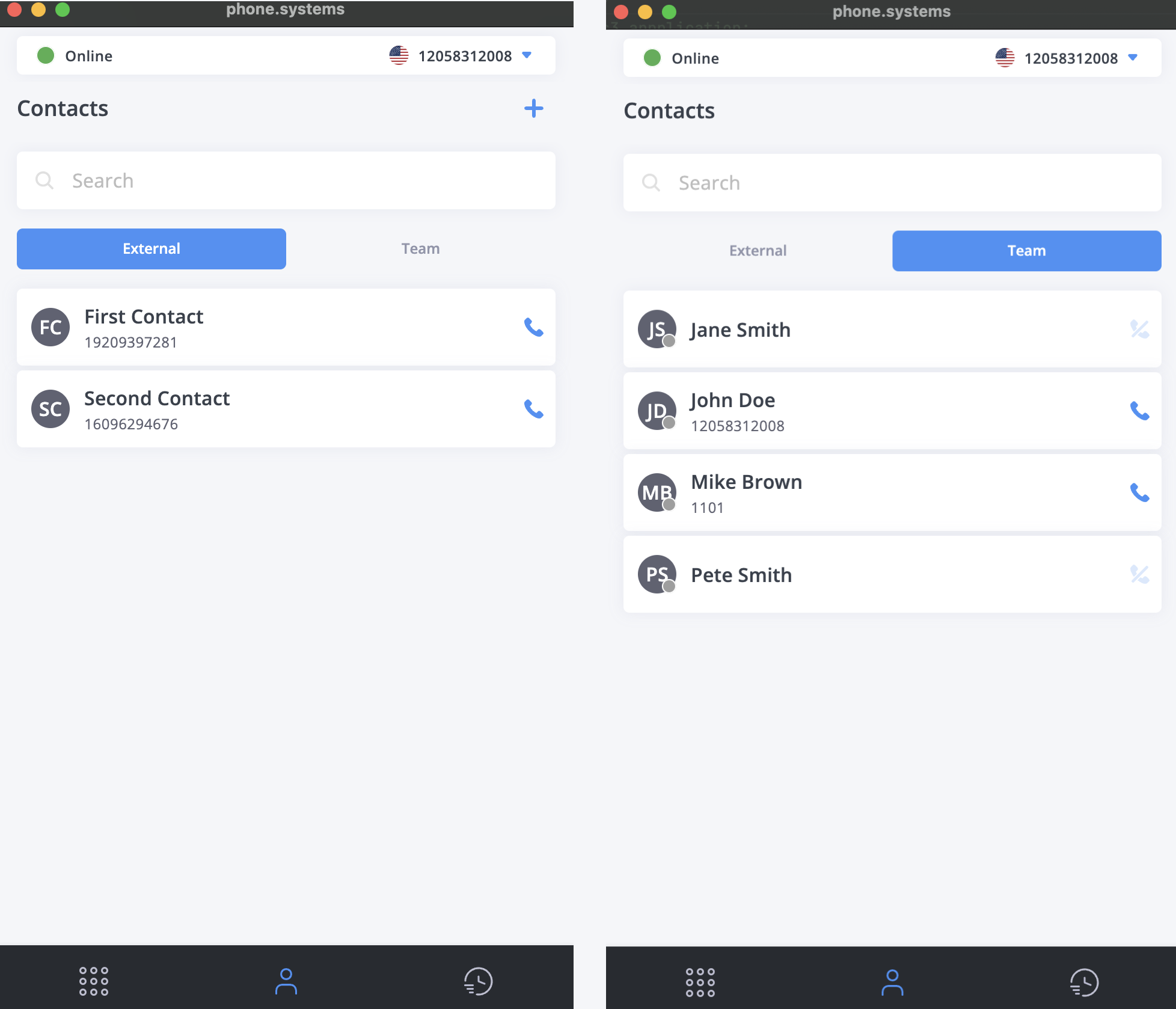
Fig. 12. Pausing Event Fired Automation Flow.
Activate a Paused Event Fired Automation Flow
To resume a previously paused event fired automation flow, follow the steps below. During activation, you can review and adjust settings such as re-entry rules, wait times, and exit or restart conditions before reactivating the flow.
Navigate to Automations > Flows.
Find the flow in the list.
In the Flow Builder, click Activate to reactivate the automation flow.
A modal window appears with optional settings you can configure before activating the flow. These settings control how contacts enter, exit, or restart the automation. Adjust them as needed before proceeding. To learn more about optional settings, see Activate the Automation Flow in Step 6.
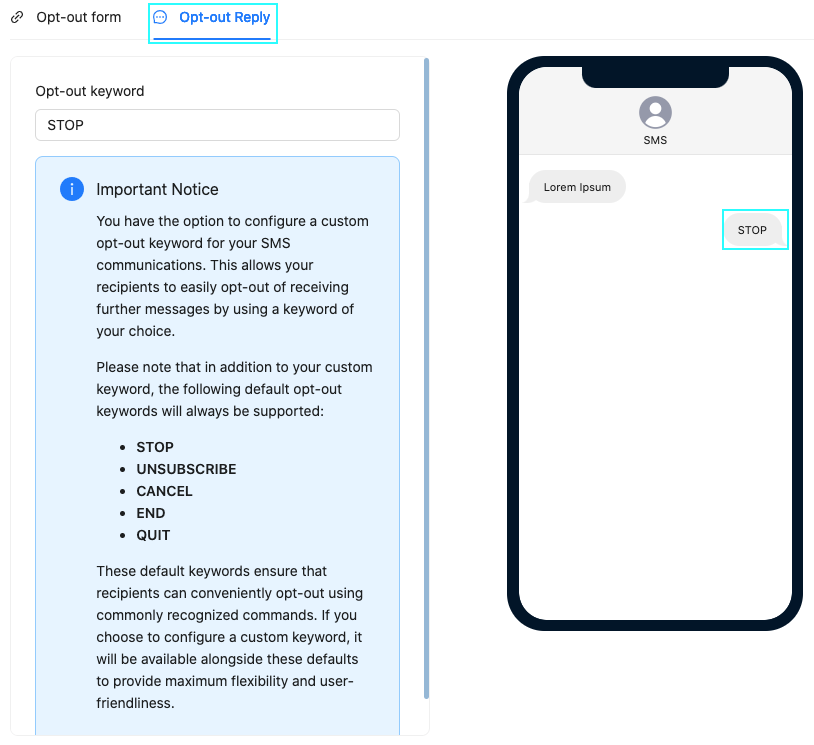
Fig. 13. Activating Event Fired Automation Flow.















