Media Assets
The Media Assets section allows you to upload, store, and manage multimedia files such as images, videos, and PDF documents. These files can be used in email templates and broadcasts.
In this section, you can:
Upload Files – Add new images, videos, or PDF documents to your media library.
Manage Assets – Filter, download, or delete media files.
Uploading New Media Assets
To upload a new media asset, follow these steps:
Step 1: Open the Media Assets Page
Navigate to Media Assets in the main menu.
Click the Upload New button.
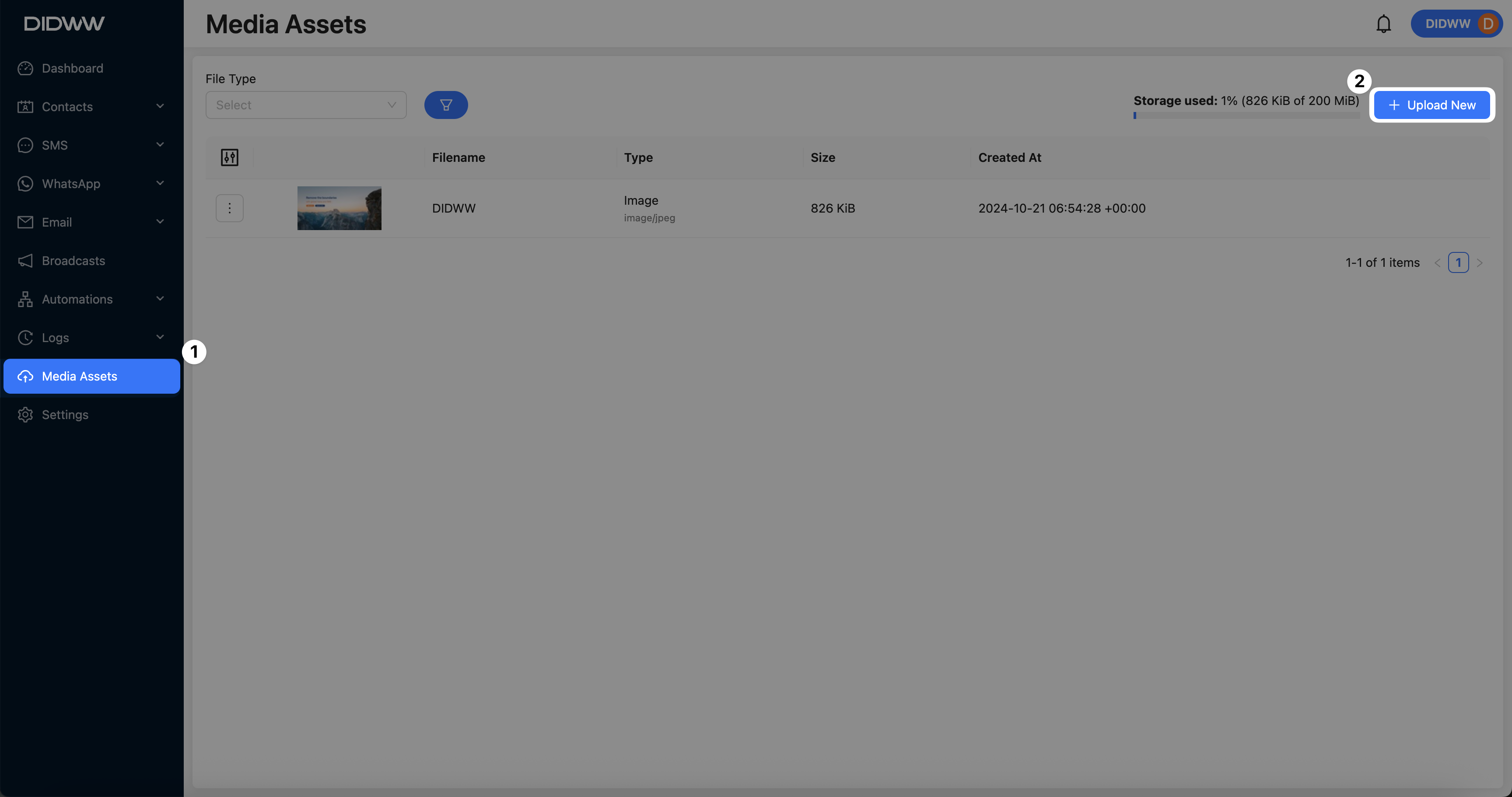
Fig. 1. Upload New Button.
Step 2: Upload the File
In the Upload Media Asset window, drag and drop your file or click the area to browse and select your file.
Click Upload to add the file to your media library.
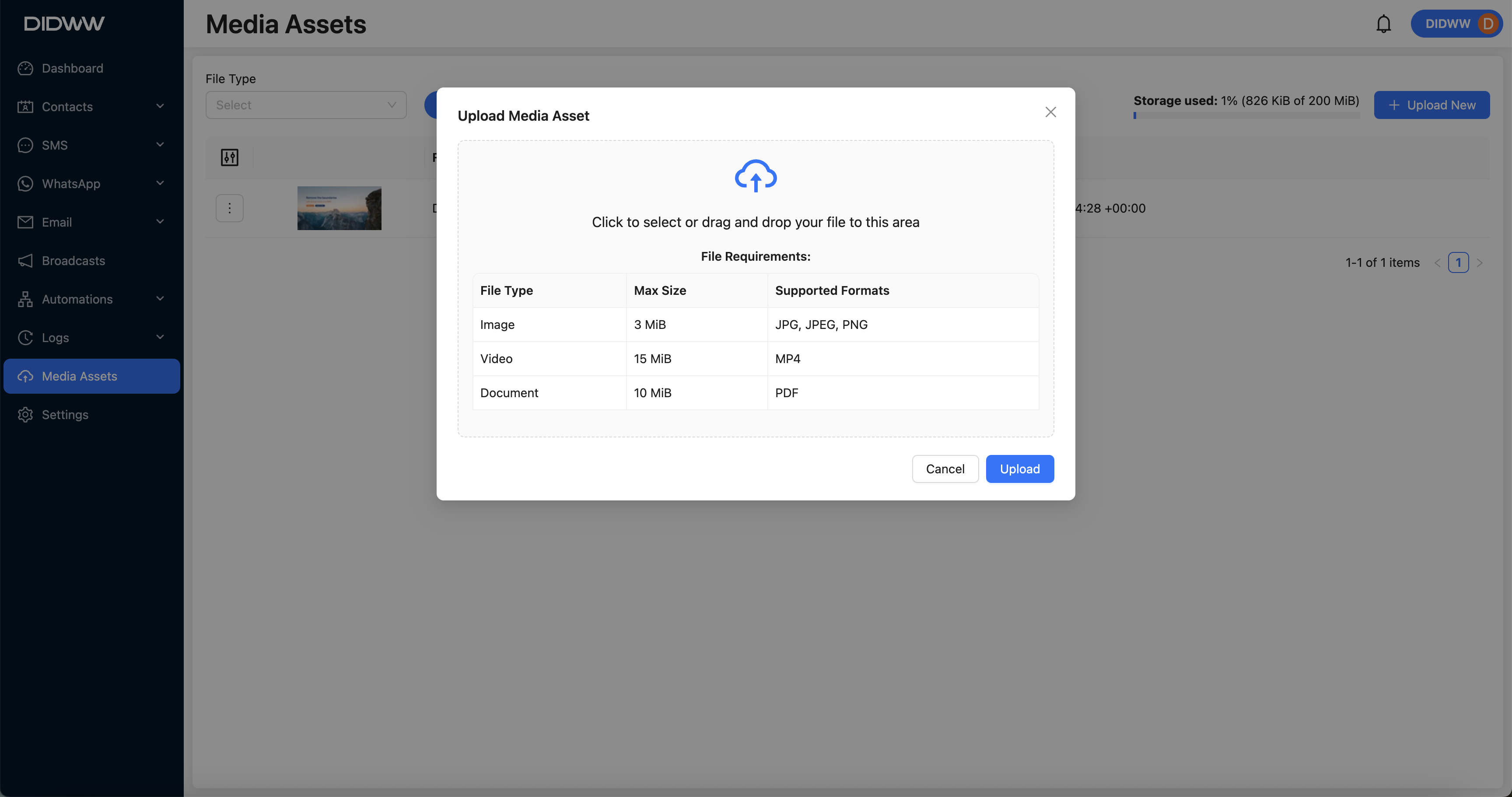
Fig. 2. Upload Media Asset Window.
Download or Delete Media Files
To manage individual media files, use the Actions menu next to each file entry.
Go to the Media Assets section from the main menu.
Locate the file and click the Actions button.
Select Download to save the file locally or Delete to remove it from your media library.
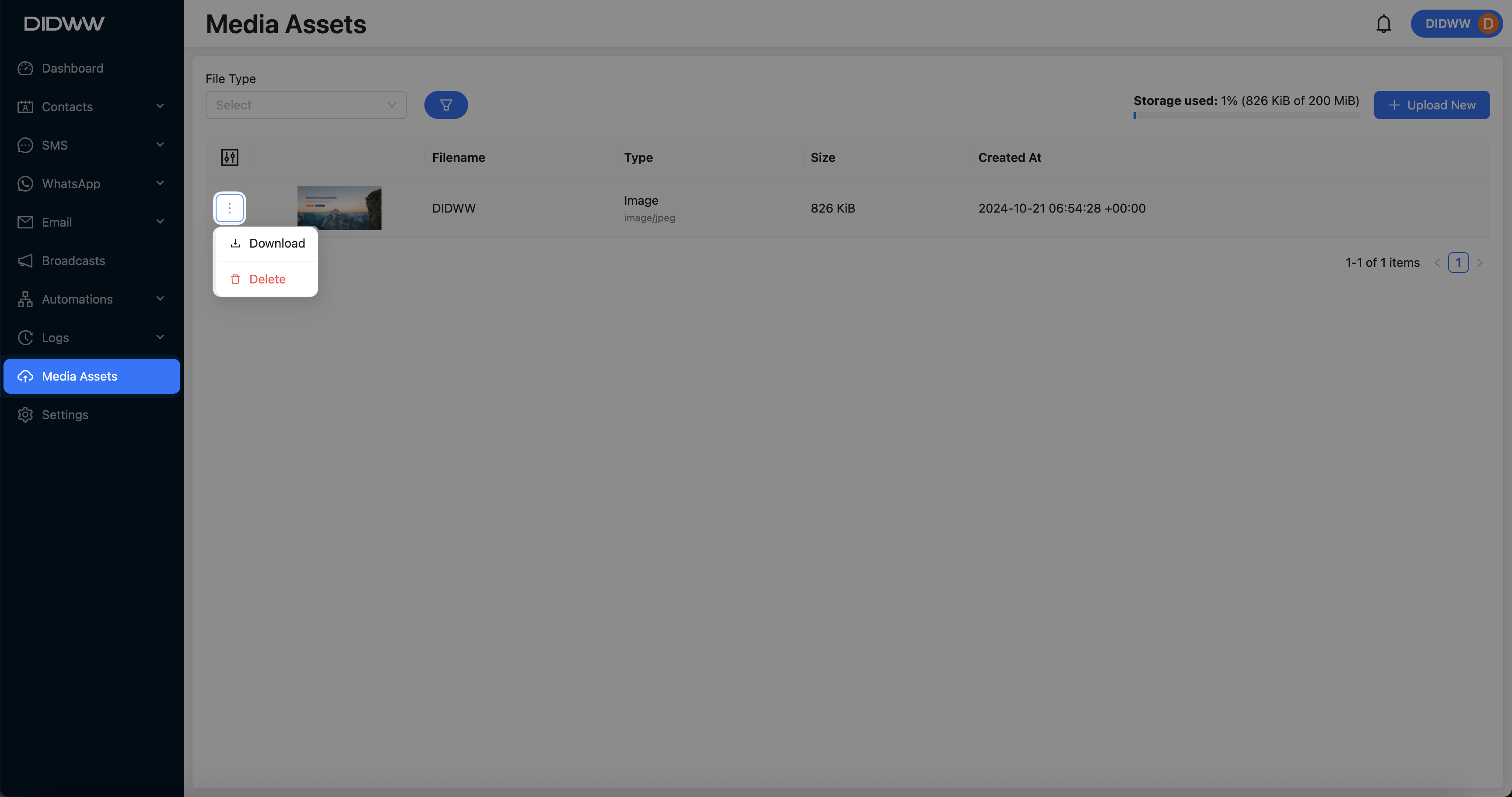
Fig. 3. Download or delete a media asset.
Note
Deleting a file will remove it from all templates and broadcasts where it is used. Confirm that it is not in use before deleting.