phone.systems™ App Configuration
This guide details how to set up the phone.systems™ application for making and receiving calls. It follows directly from the initial DIDWW User Panel configuration and launching of the phone.systems™ platform covered in the main Getting Started guide.
Configure User and Application Line in phone.systems™
Before the user can install and activate the application on their device, you must first create a user and configure the basic settings for their application line.
Step 1: Create a New User
Follow these steps to create a new user:
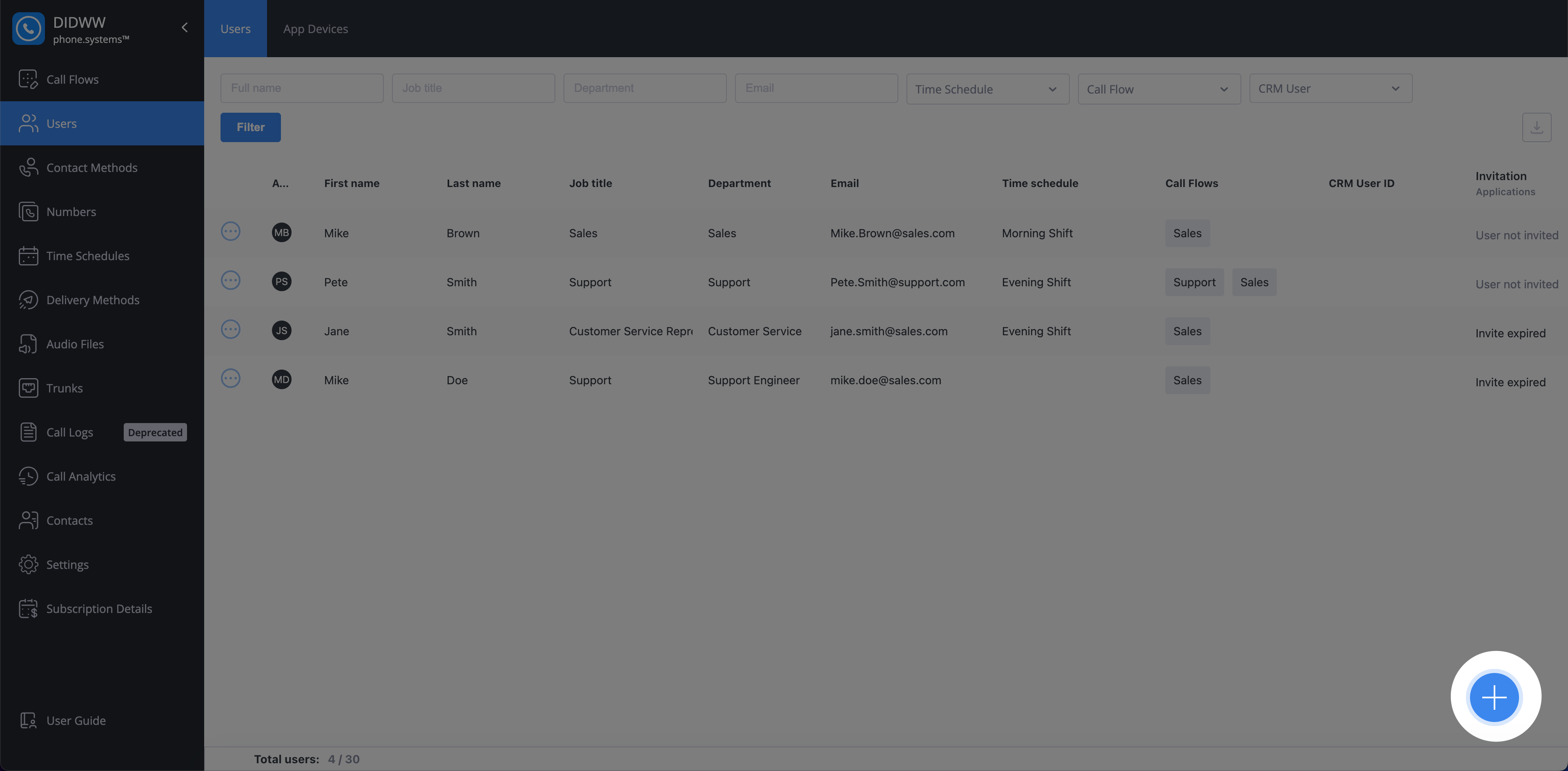
Fig. 1. Create A New User
In the Create User form, fill in the user details: First Name, Last Name, Department, Job Title, and Email.
Note
The Email field is mandatory. The user will receive an invitation email at this address, which is required to activate the phone.systems™ application.
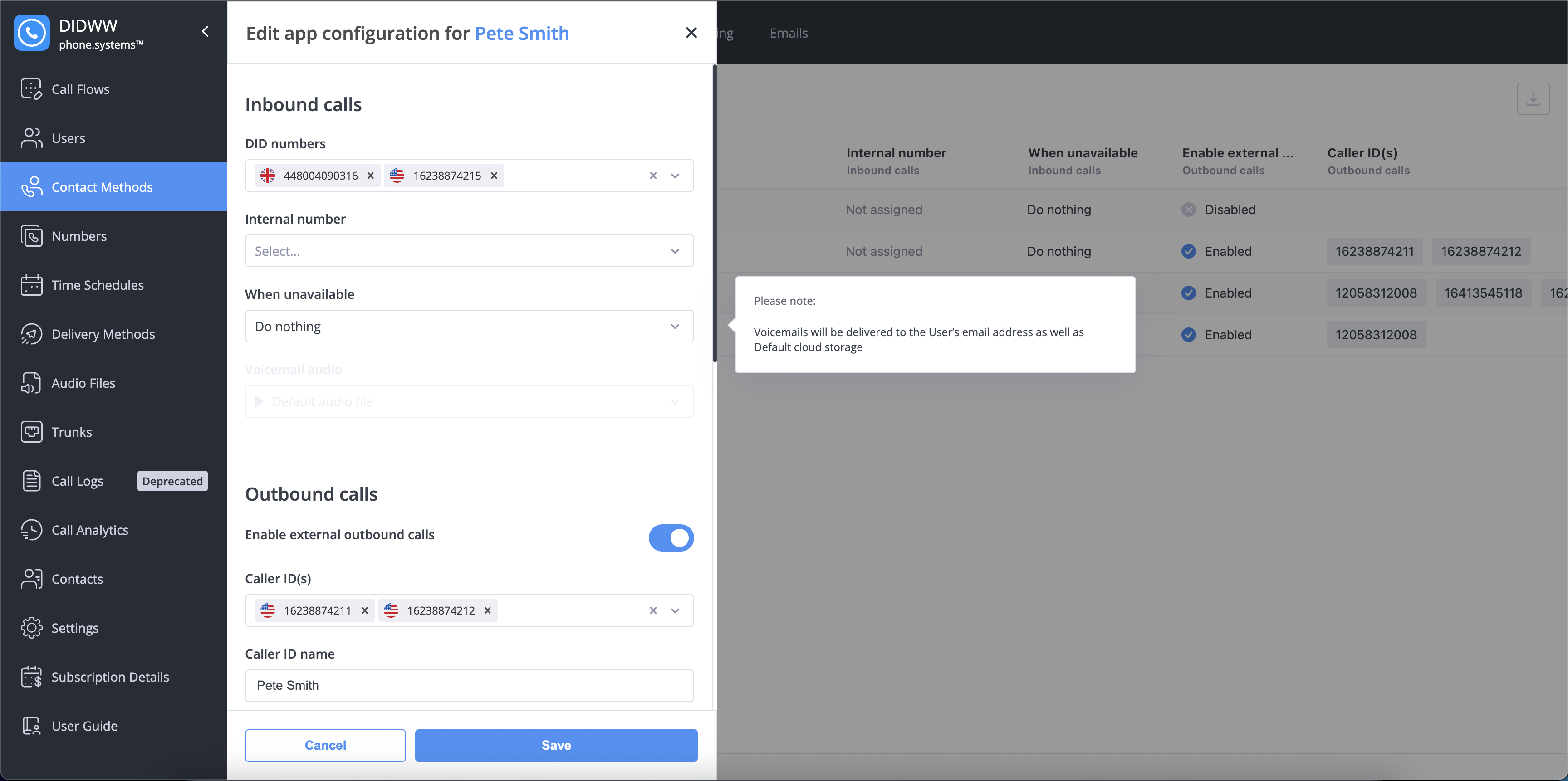
Fig. 2. Create User page details.
Step 2: Configure Application Line Settings
Immediately after filling in the user details, configure their application line:
Ensure the toggle switch labeled Configure application line in the next step is enabled.
Click Next.
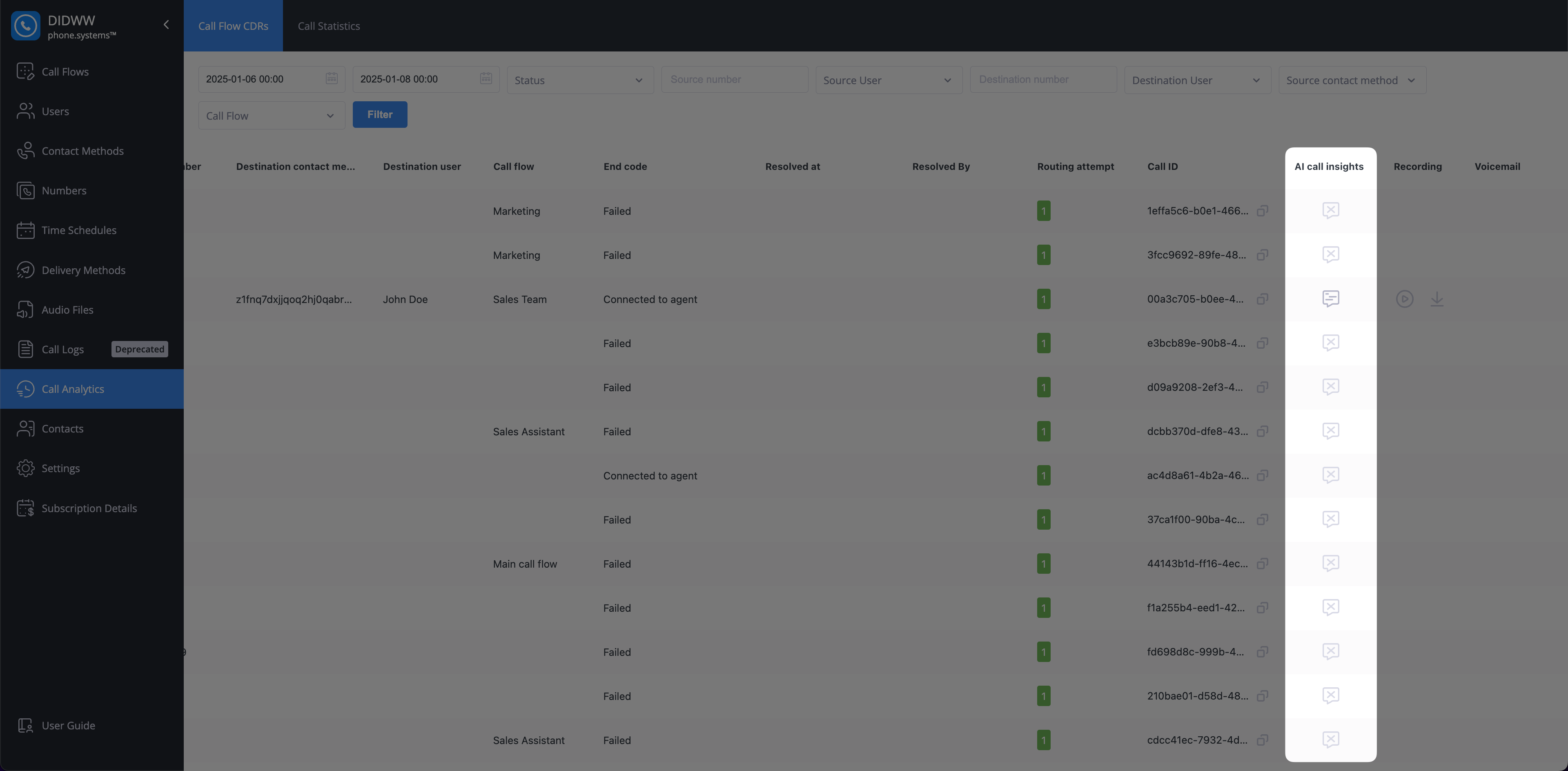
Fig. 3. Configure Application Line Toggle switch.
You will be presented with the Edit App Configuration form. Configure the settings for Inbound Calls, Outbound Calls, and Call Recording.
Assign a specific DID number for incoming calls, allow external outgoing calls, and set the caller ID to enable inbound and outbound calling:
Field
Description
DID Number
Select the DID number used to receive inbound calls.
Enable External Outbound Calls
Specifies whether the user can make external outbound calls.
Caller IDs
Specifies one or multiple caller IDs used for outbound calls.
After completing the configuration, click Save.
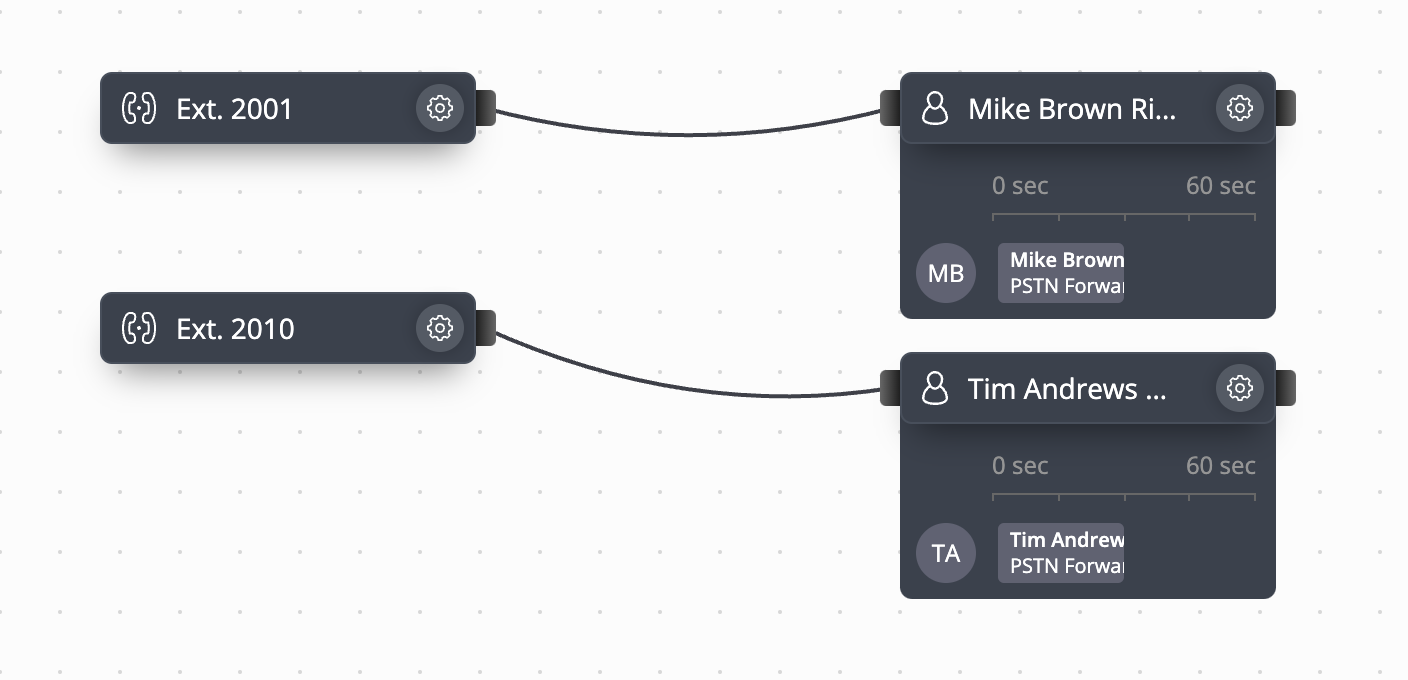
Fig. 4. Application Line Configuration options example.
Install and Activate the phone.systems™ Application
Once the user is created in the phone.systems™ interface, they will receive an invitation email. The user must follow the instructions in the email to install the application on their device and activate it.
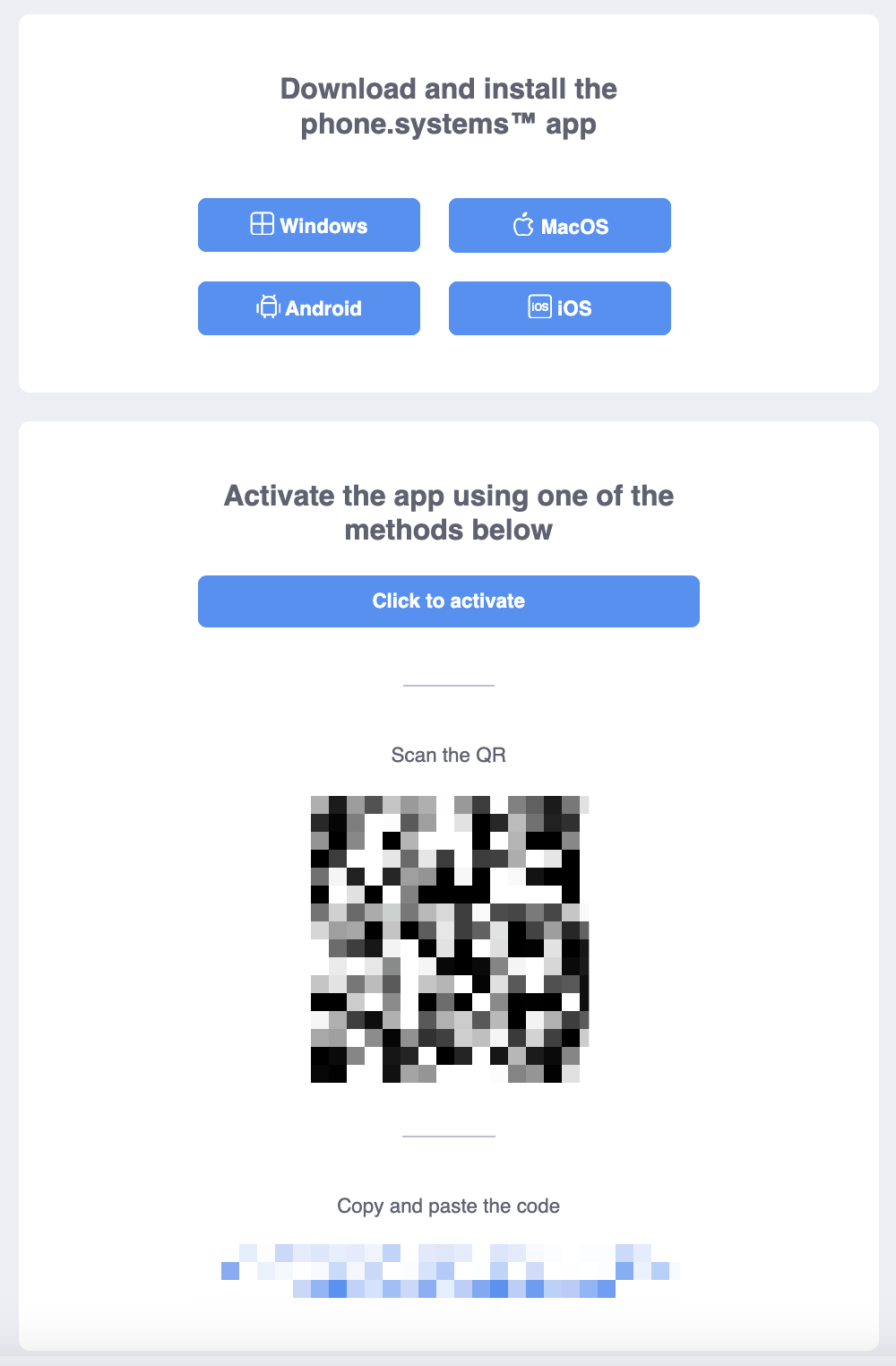
Fig. 5. Example of the activation email.
To configure your phone.systems™ application, follow these steps:
Step 1: Installation and Sign-In
Download the application using the links in the email if necessary. Open the installed phone.systems™ application.
On the sign-in screen, click Sign In.
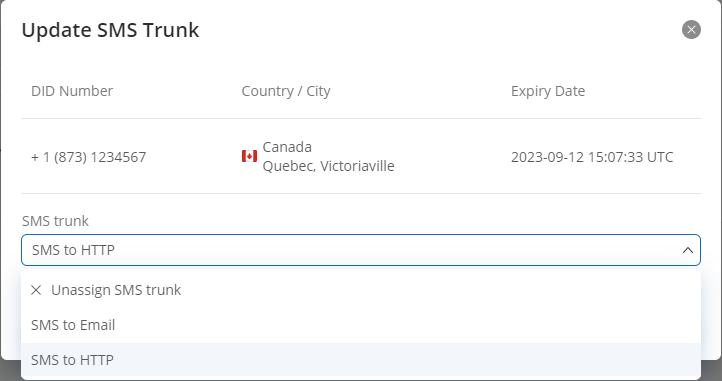
Fig. 6. Sign In screen.
Step 2: Activation
Grant camera permission when prompted. The app requests camera access to scan the QR code from the invitation email.
If you allow access, the camera will open for scanning.
If you deny access, you can activate manually by clicking Enter Code Manually.
Activate the application using one of these methods:
Option 1 (QR Code): Scan the QR code directly from the invitation email using your device’s camera.
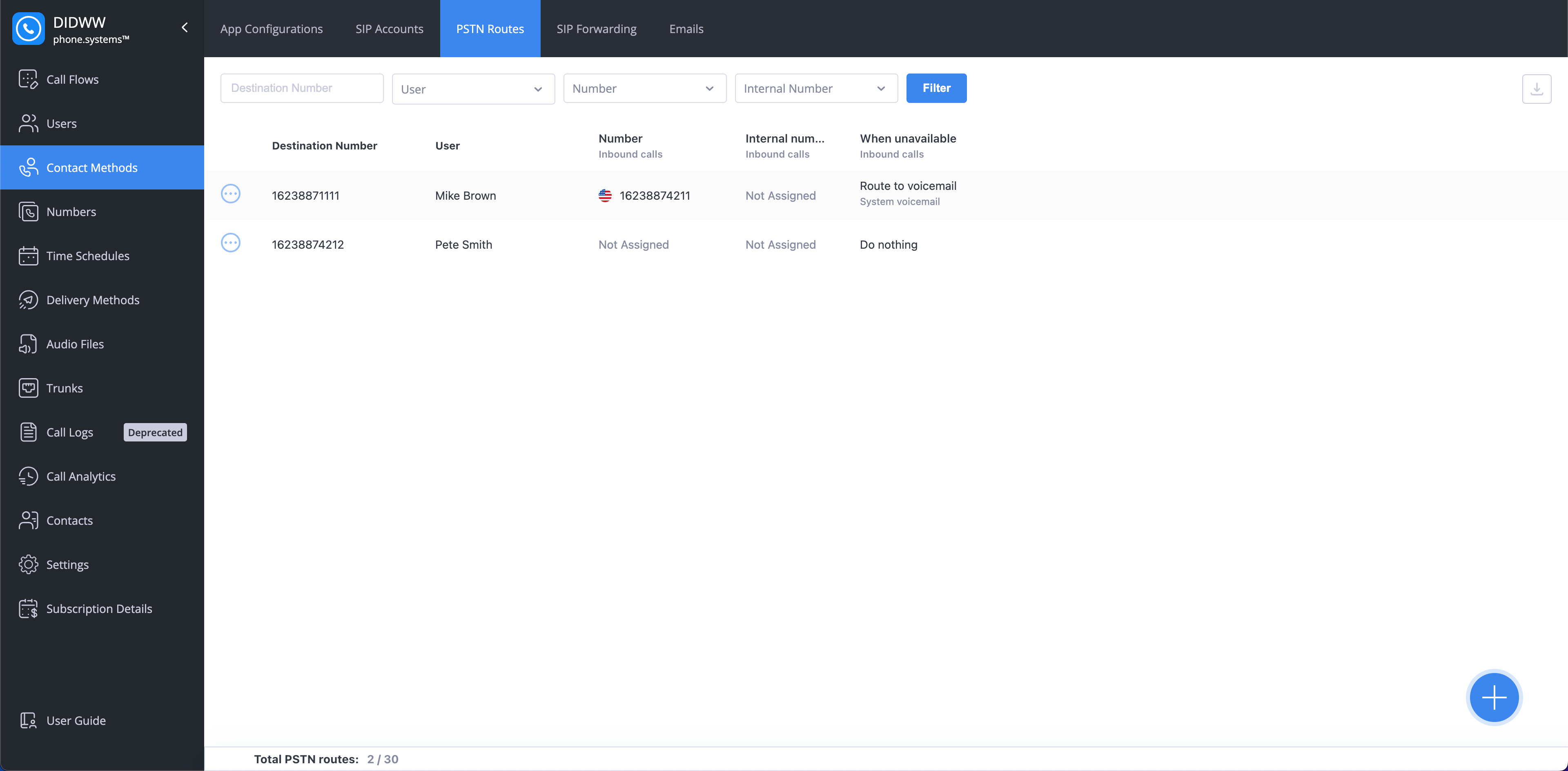
Fig. 7. Scan QR Code for activation.
Option 2 (Manual Code): Click Enter Code Manually and type or paste the activation code found below the QR code in the invitation email.

Fig. 8. Manual authentication code entry.
Step 3: Final Permissions and Profile Setup
Once the code is accepted, you’ll see a “Welcome to phone.systems” screen. Click Continue.
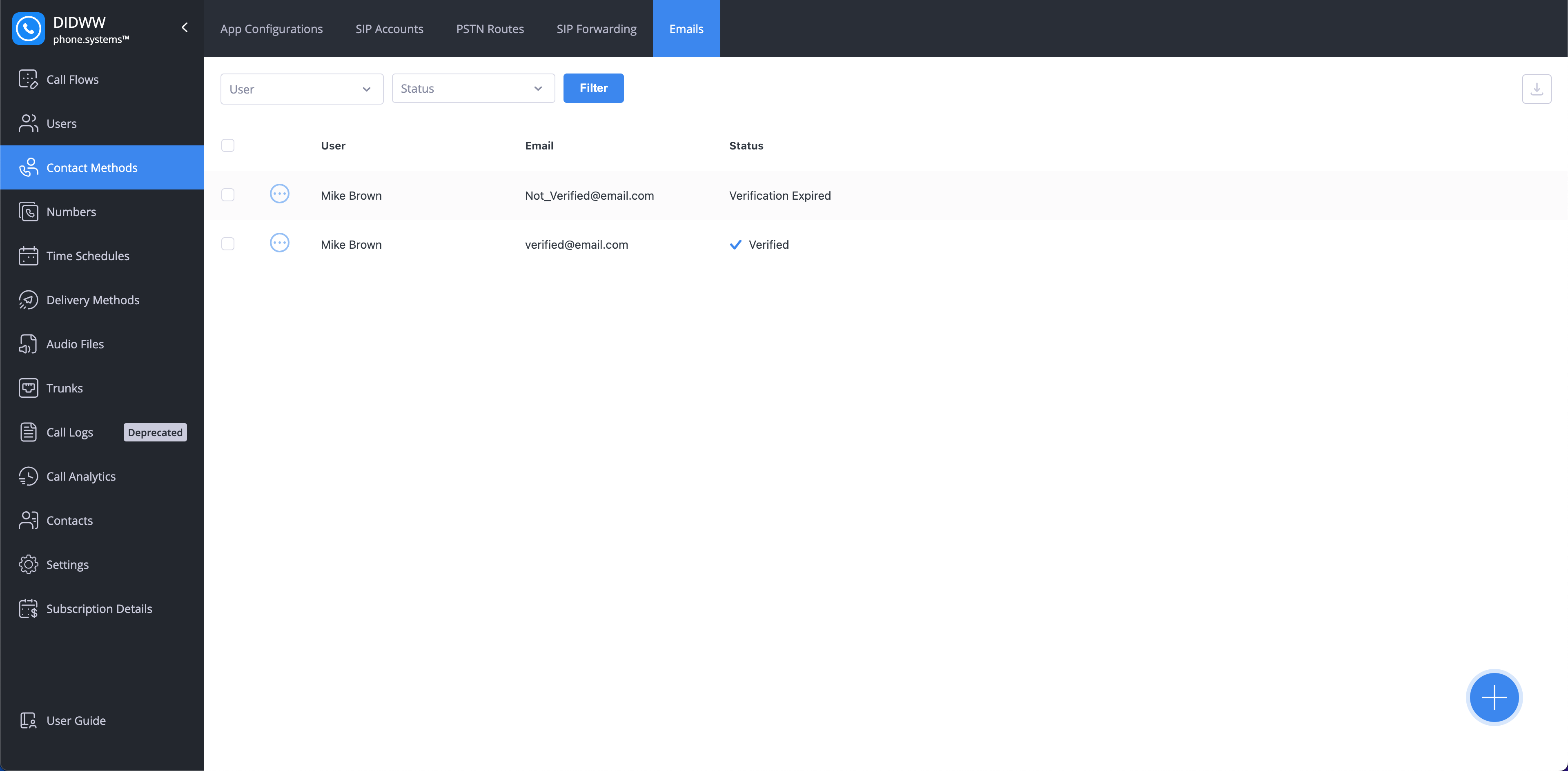
Fig. 9. phone.systems™ welcome screen.
The app requires access to the microphone (for calls) and permission to send push notifications (for incoming call alerts). Click Setup permissions and grant access when prompted by your device’s operating system.
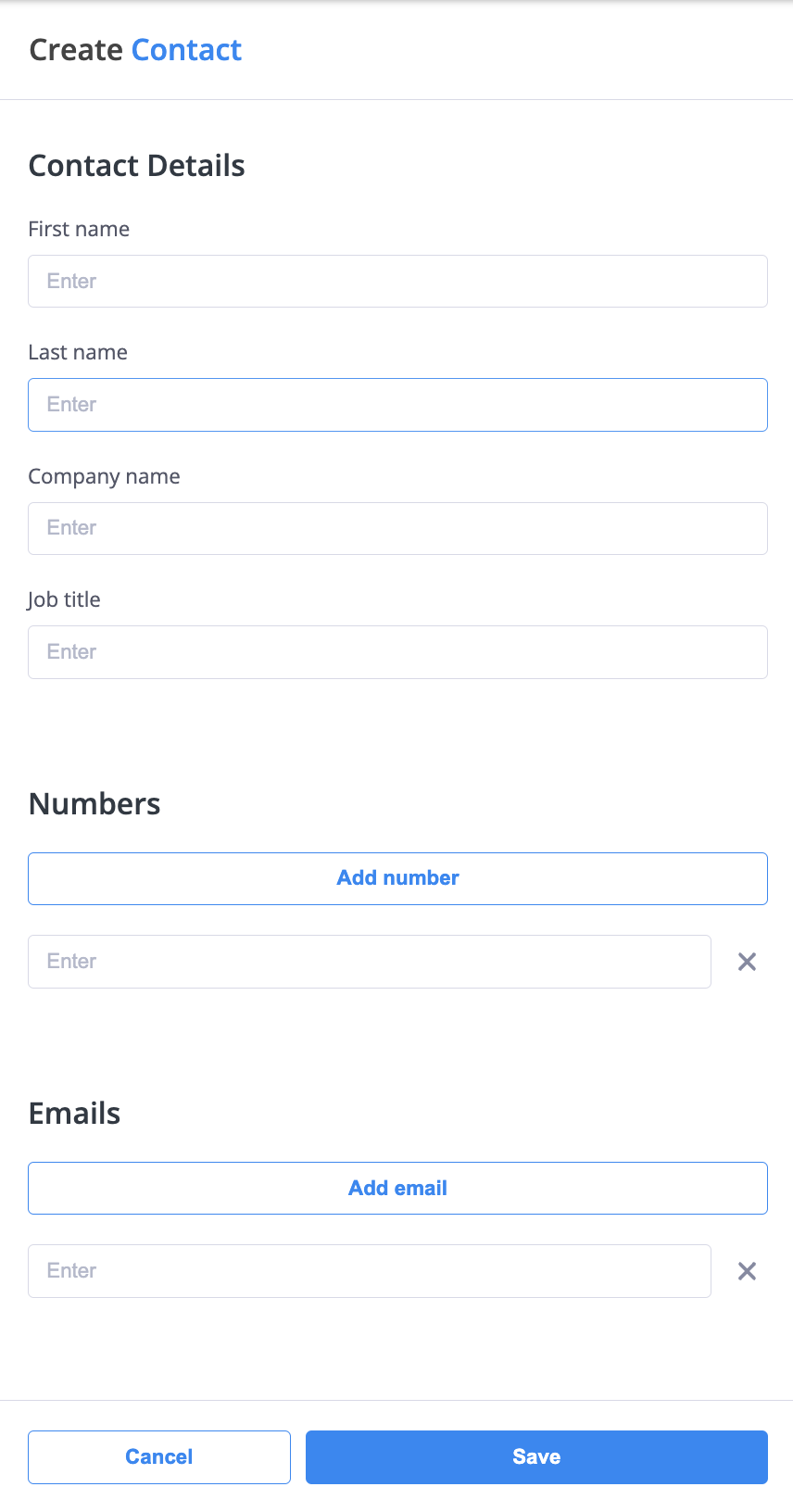
Fig. 10. Permissions setup screen.
Finally, complete your profile by entering your First Name, Last Name, Job Title, and Department. Click Save and Continue.
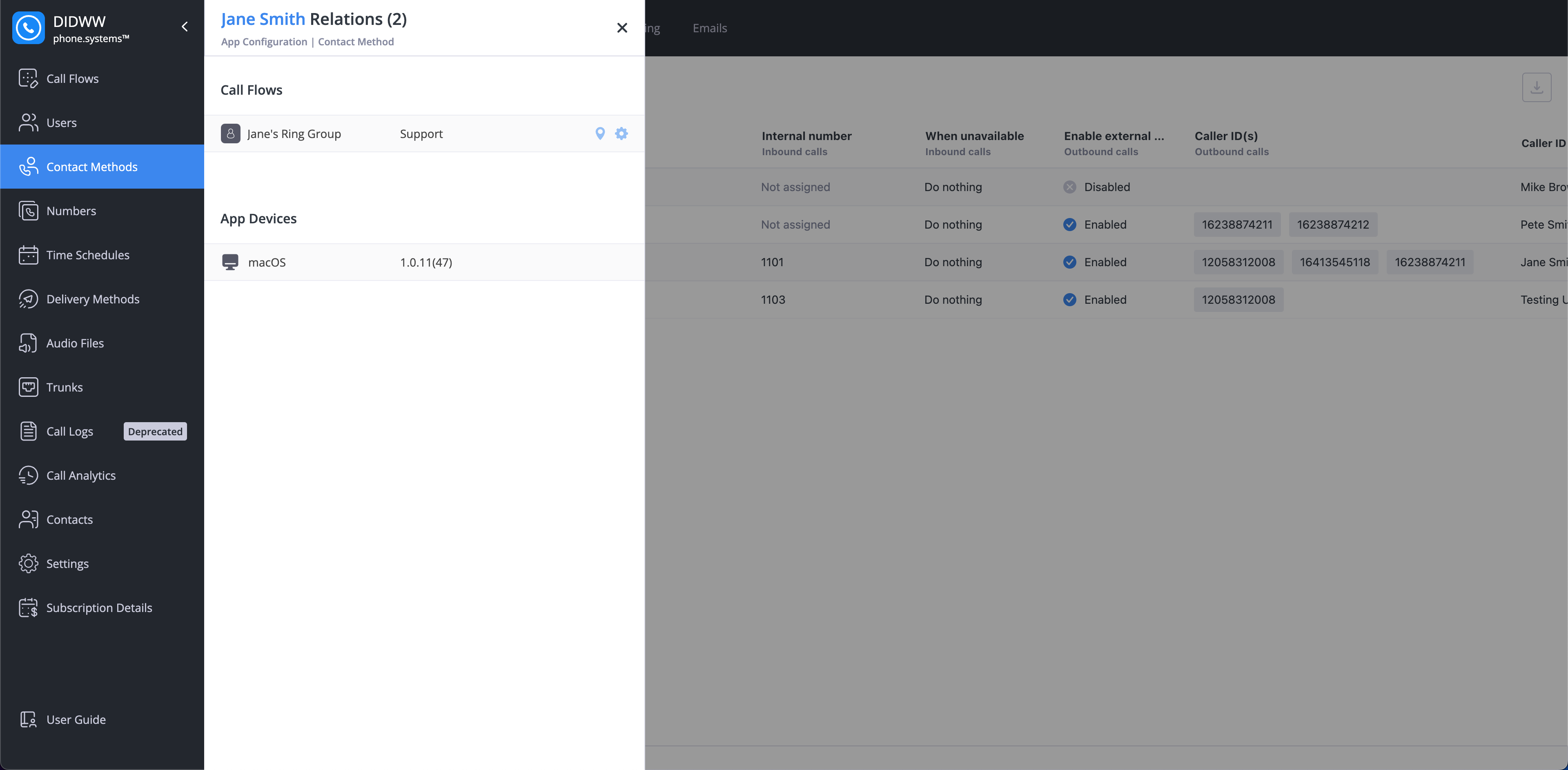
Fig. 11. Personal Data Configuration.
Your phone.systems™ application is now configured and ready to use for making and receiving calls.
