Assign SMS Trunk
Assigning an SMS trunk is an important part of setting up inbound messaging for your SMS-enabled DID numbers. It directs incoming messages from a DID to their destination, such as email, HTTP, or SMPP.
Before You Begin
Before proceeding with the steps below, ensure that you have the following:
An SMS-Capable DID Number — If you do not have a DID number, refer to our guide on how to purchase one: How to Purchase Numbers.
An Inbound SMS Trunk — If you have not created any SMS trunks yet, refer to the documentation here: Inbound SMS Trunk Configuration.
Assign the Trunk
The user panel provides multiple options for assigning an inbound SMS trunk, depending on whether you need to assign it to a single number or to a batch of numbers.
Learn how to assign an inbound SMS trunk to a single DID number.
Learn how to assign an inbound SMS trunk to a batch of DID numbers.
Assign SMS Trunk for a Single DID Number
To assign an inbound SMS trunk to a single DID number, follow these steps:
Step 1: Open My Numbers Page
In the user panel menu, navigate to Phone Numbers > My Numbers, or open the page directly .
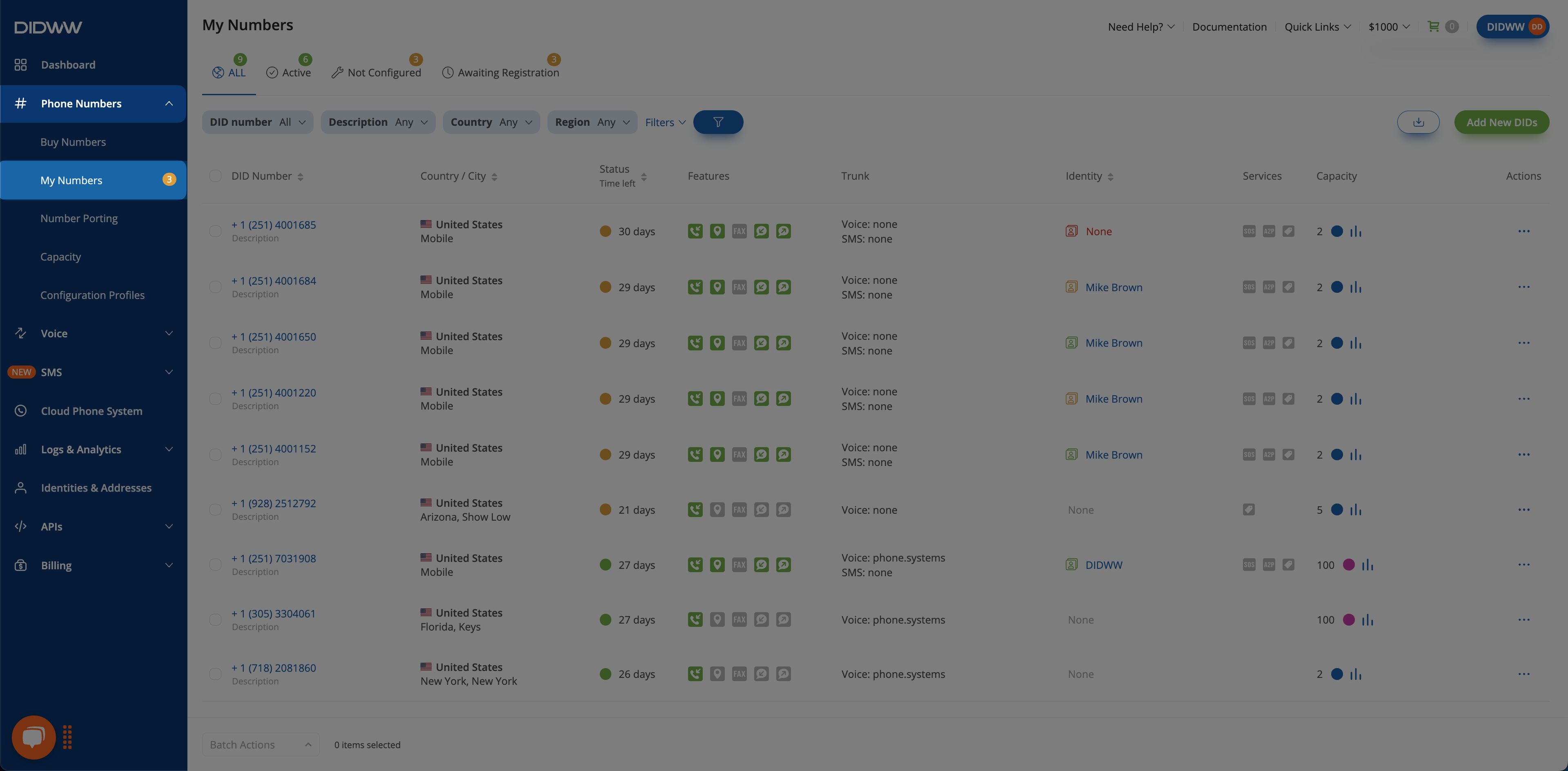
Fig. 1. My Numbers Page
Step 2: Assign the Trunk
Locate the DID number you wish to configure. You can apply filters (e.g., Feature: Inbound SMS) to find it. Once located, follow these steps:
In the Trunk column, click SMS: none to open the trunk editing menu.
Select the desired SMS trunk from the dropdown menu.
Click Confirm to save the changes.
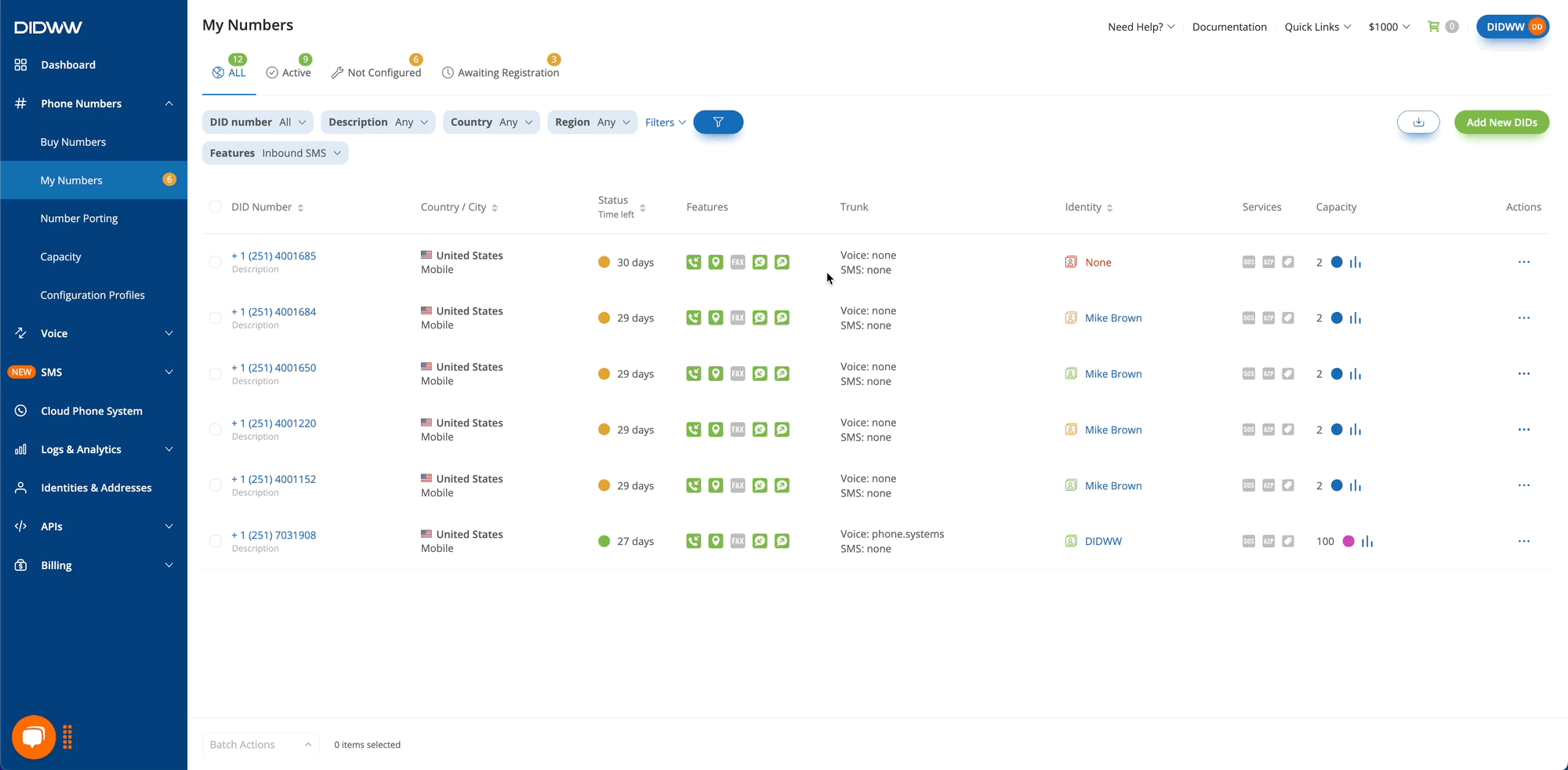
Fig. 2. Assign SMS Trunk for a Single DID Number.
Note
To unassign an SMS trunk, open the menu and select Unassign SMS Trunk instead of choosing a trunk.
Assign SMS Trunk for Multiple DID Numbers
To assign an inbound SMS trunk to multiple DID numbers in bulk, follow these steps:
Step 1: Open My Numbers Page
In the user panel menu, navigate to Phone Numbers > My Numbers, or open the page directly .
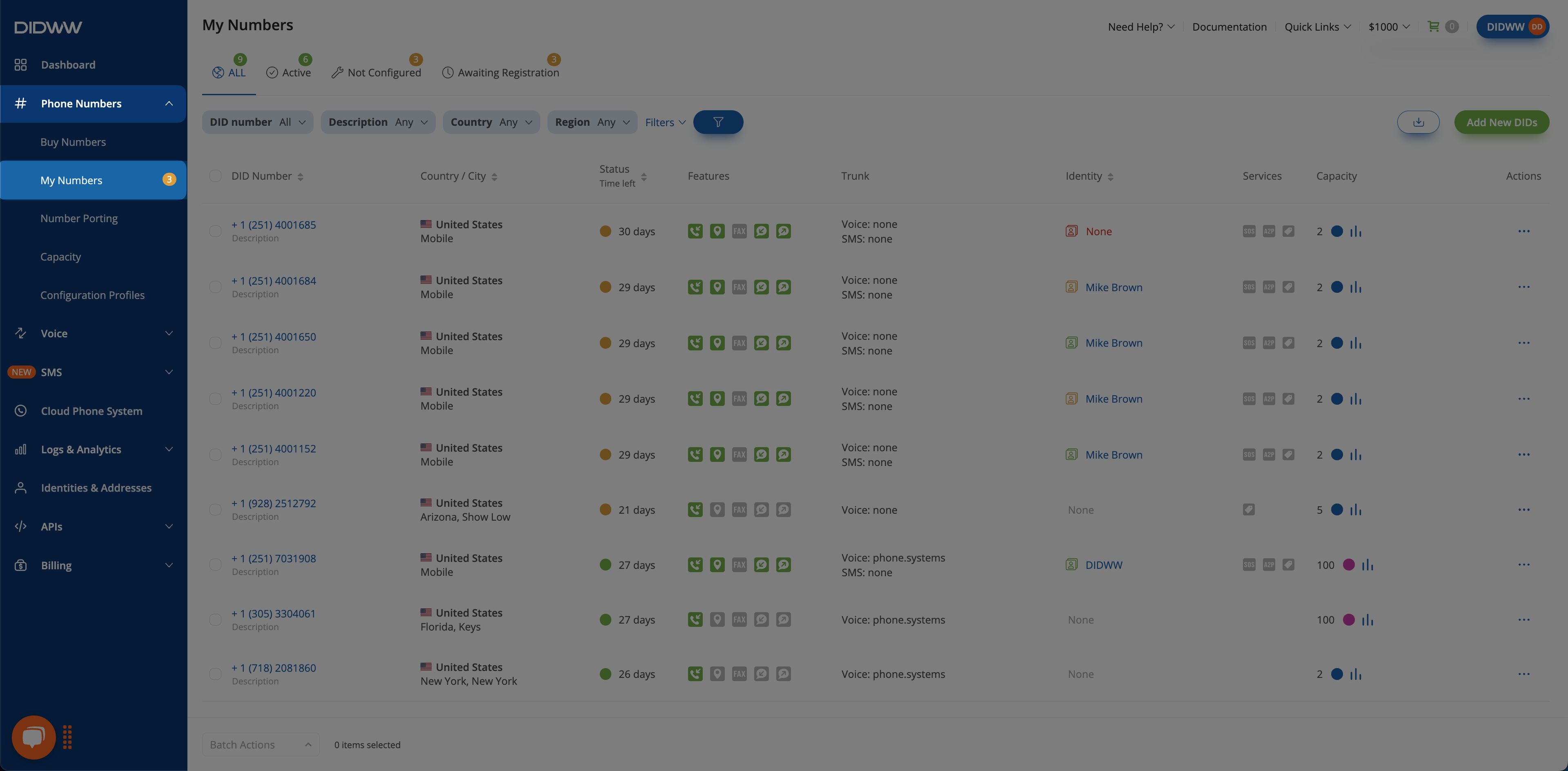
Fig. 3. My Numbers Page
Step 2: Select the Numbers
To assign an inbound trunk to multiple DID numbers, start by selecting them using the checkboxes in the first column. You can use filters (e.g., Feature: SMS In) to narrow down the list of numbers.
You can select numbers in two ways:
Manually – Check the boxes next to individual DID numbers.
Bulk Selection – Click the checkbox to the left of the Country/City column to open bulk options:
Select All – Selects all DID numbers that match the current filter criteria, even if they span multiple pages.
Note
Use this when you have more numbers than are shown per page. For example, if you have 100 numbers but only 10 are visible, all 100 will be selected. This option will only be shown if you have more than 10 DIDs.
Select Visible – Selects only the numbers currently shown on the page.
Note
If the page shows 10 numbers, only 10 will be selected.
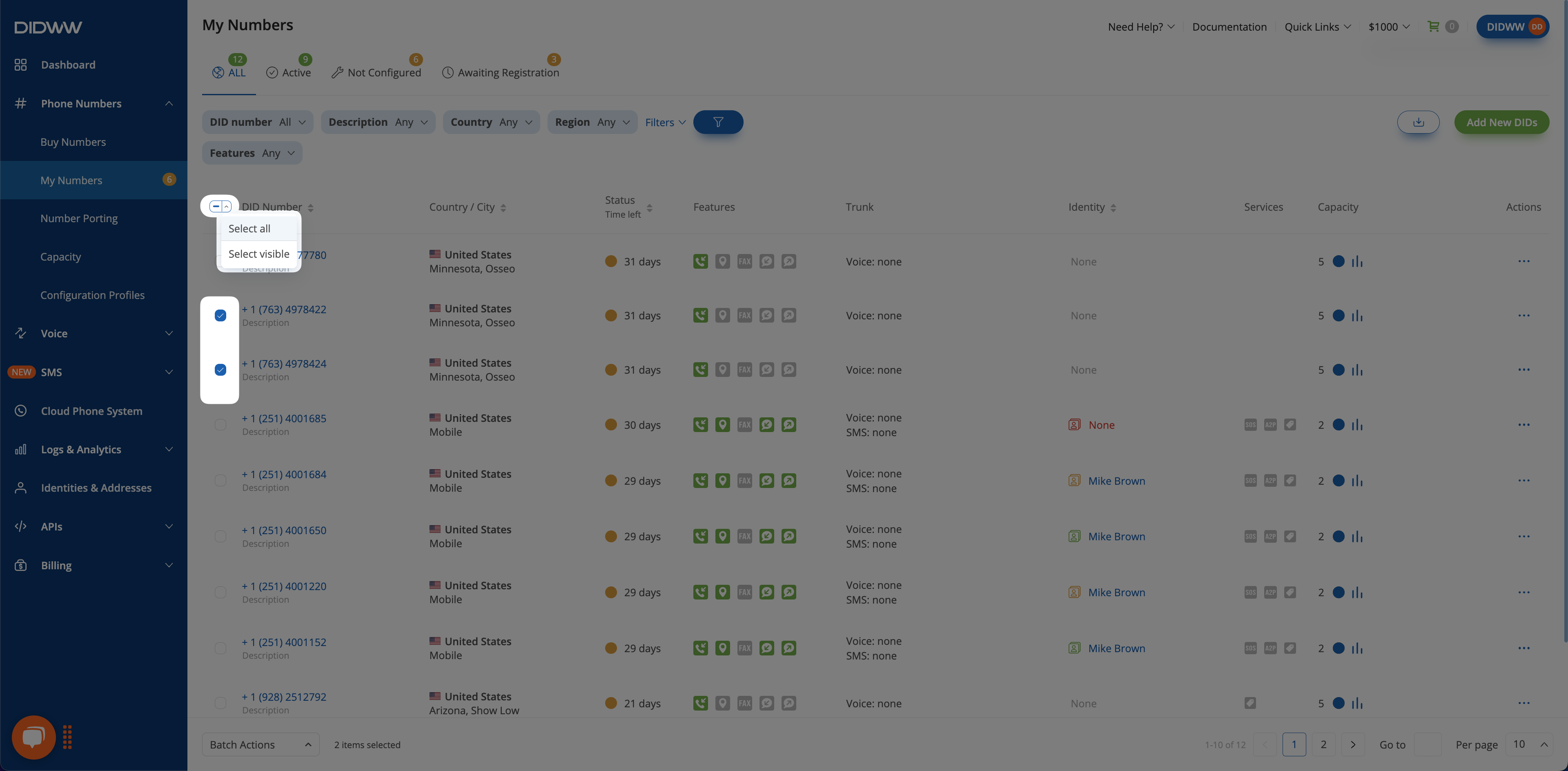
Fig. 4. Assign SMS Trunk for a Multiple DID Numbers.
Step 3: Assign the Trunk
At the bottom of the page, click Batch Actions.
Select Update SMS Trunks from the list of actions.
In the dropdown menu, choose the SMS trunk you want to assign.
Click Confirm to apply the changes.
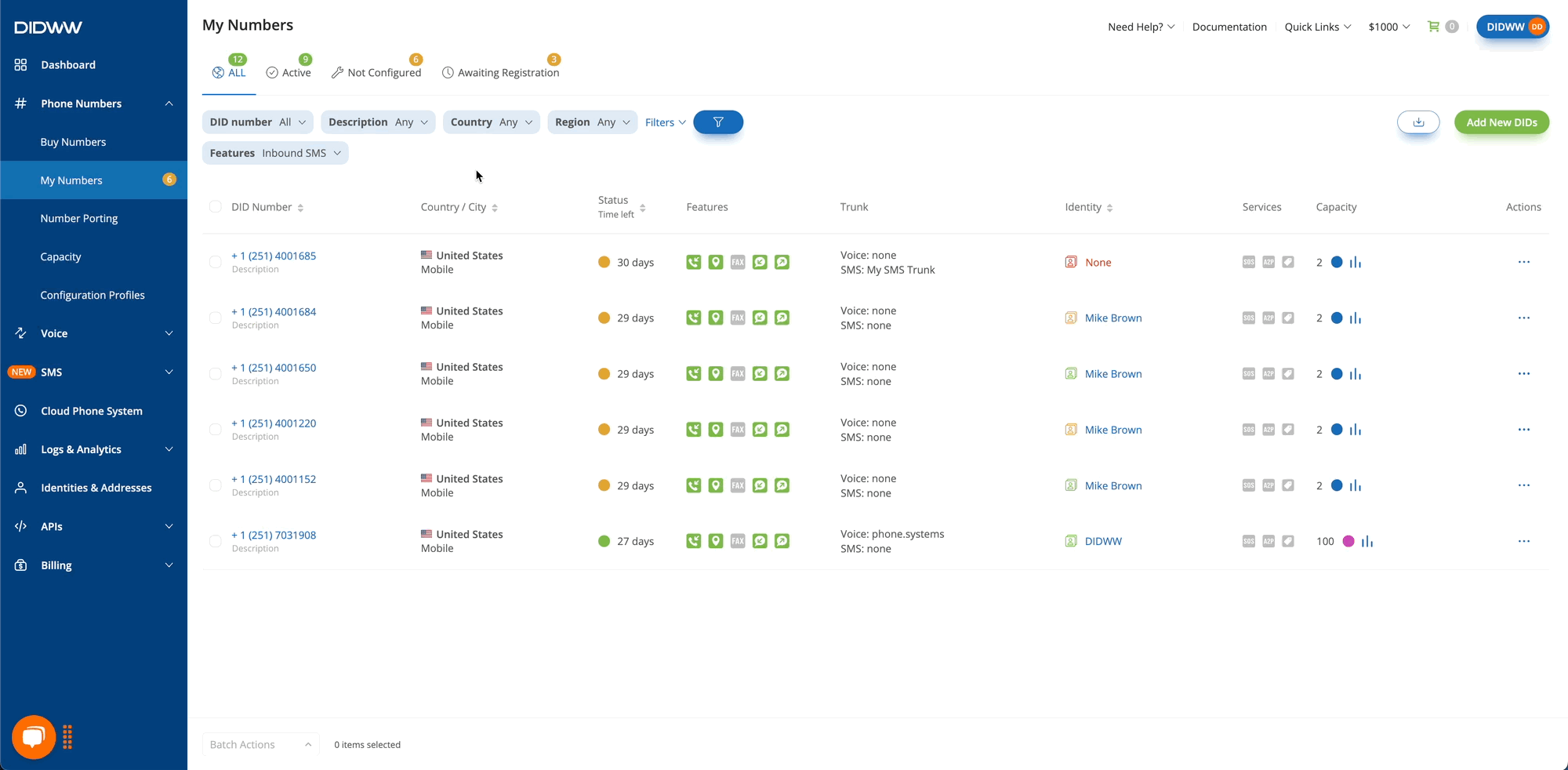
Fig. 5. Assigning an SMS Trunk via Batch Actions
Note
To unassign an SMS trunk from the selected numbers, select Unassign SMS Trunk in the final dropdown menu instead of choosing a trunk.
Additional Information
Learn about SMS Trunk creation and configuration to forward your inbound messages.
Follow our guide to get started with the DIDWW Messaging Platform, from initial account setup to setting up your first multi-channel automations.