Billing Cycles
The “Set Number of Billing Cycles” option allows the user to define the number of billing cycles that must lapse before the DID subscription automatically expires. On the expiration date of a phone number the remaining billing cycles for the DID will be decremented. The remaining amount of billing cycles is displayed in the “Billing cycles left” section. The DID service will be automatically renewed until the remaining billing cycle number is 0, afterwards the status of the DID will be changed to “Delayed Service Removal”.
Note
The highest value of the billing cycle count is 999. It is recommended to set the value to “unlimited” if a higher number of billing cycles is needed.
To simultaneously set the Billing Cycle for multiple DIDs, navigate to the “My Numbers” section, select the required DIDs and click on “Batch Actions”. In the dropdown menu, select “Set number of Billing Cycles” (Fig. 1).
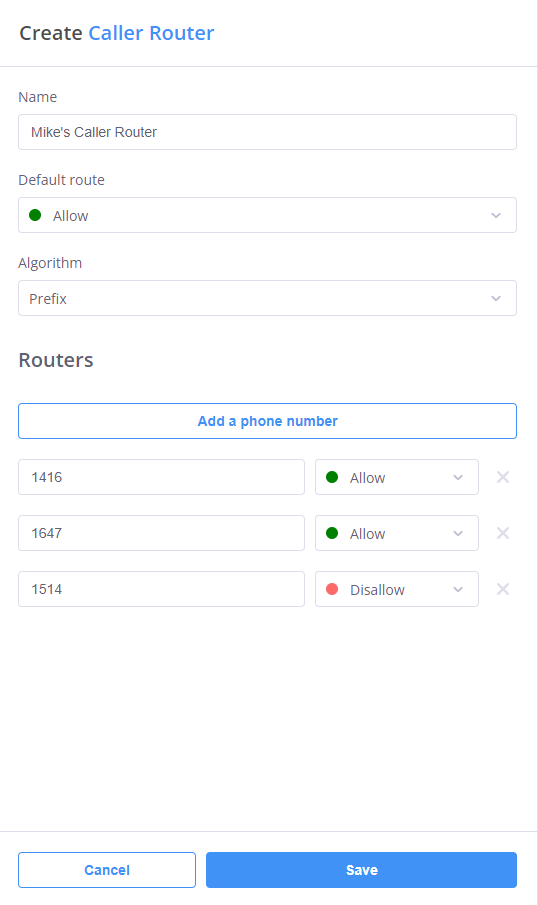
Fig. 1. Edit “Billing Cycles” via “Batch Actions”.
A window will be displayed in which the number of billing cycles may be specified (Fig.2). Click “Confirm” when complete.
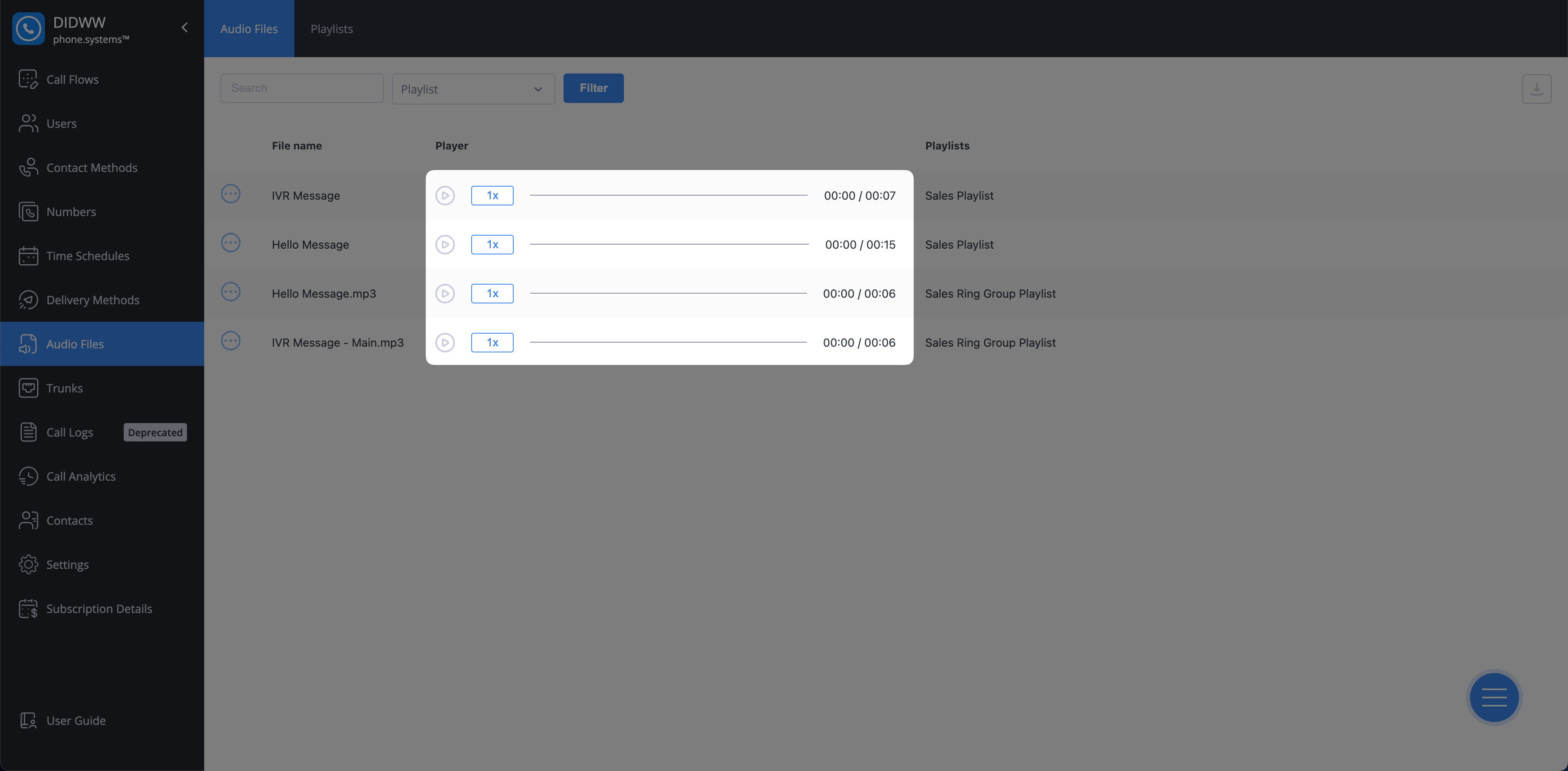
Fig. 2. Set number of Billing Cycles window
To set the Billing Cycle for a single DID, navigate to the “My Numbers” menu option. Under the “Actions” column for a specific DID, click on the three dots icon. A drop-down menu will be displayed, from which you can select the “Manage DID” option ( Fig. 3).
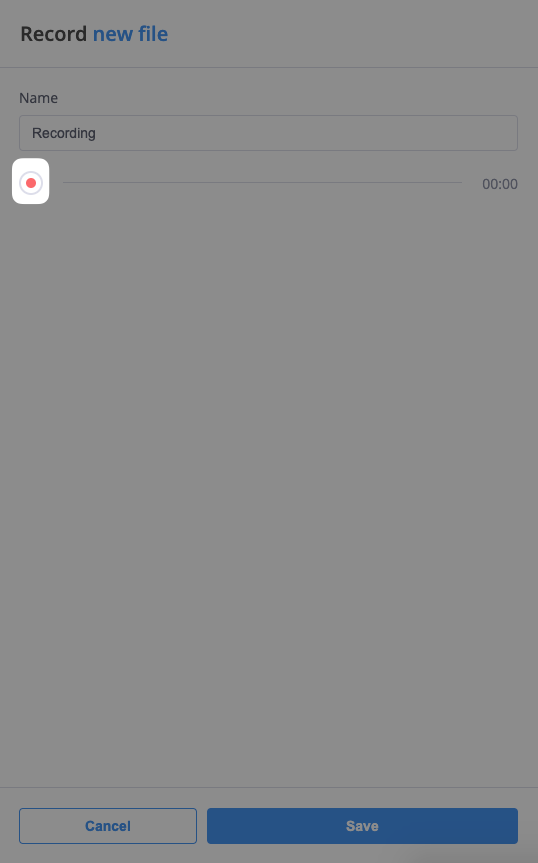
Fig. 3. Manage DID button under the Actions tab
In the “Manage DID” window, the remaining amount of billing cycles will be displayed, select the “Set number of Billing Cycles” to edit this value (Fig. 4).
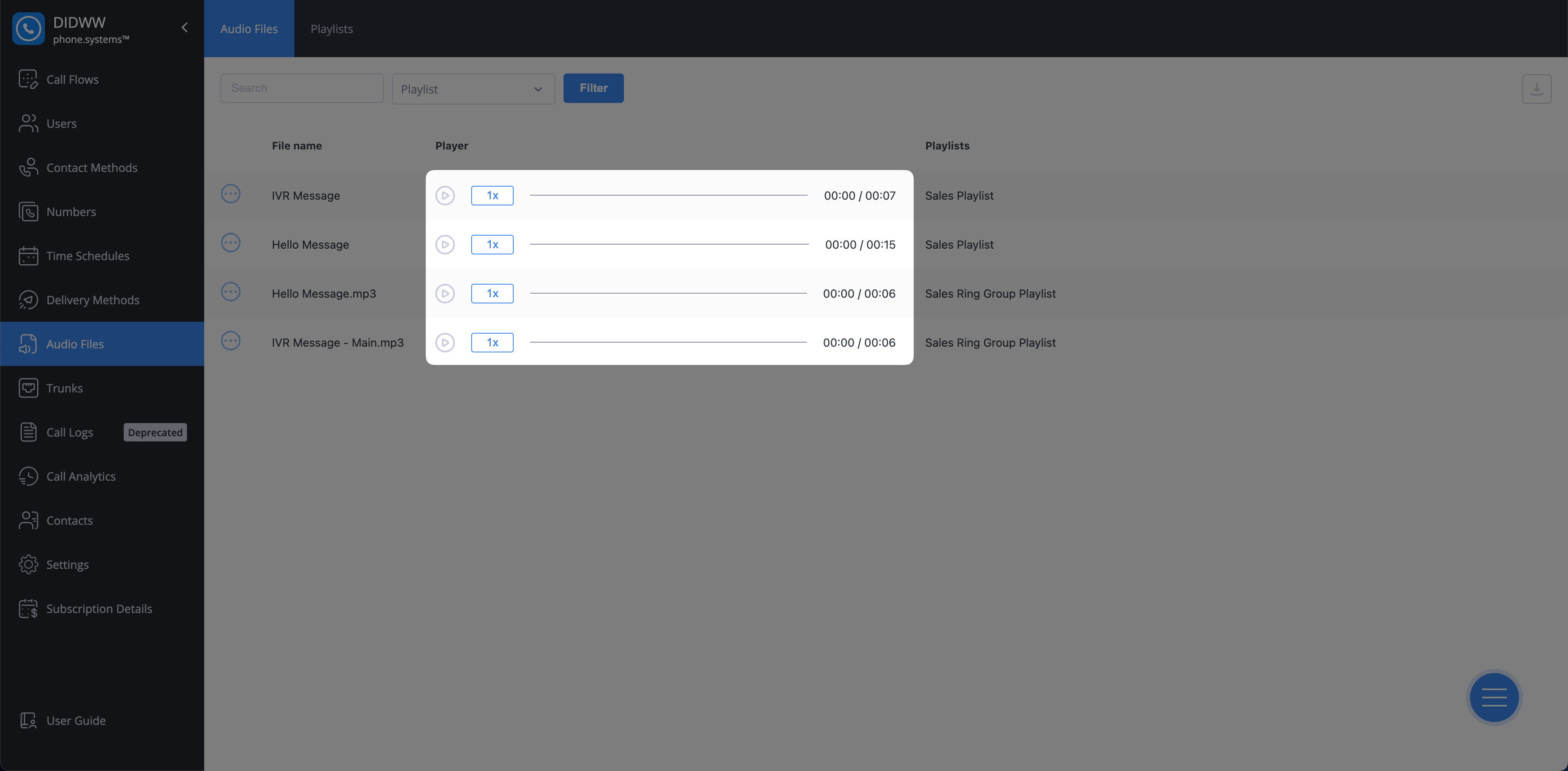
Fig. 4. Manage DID window
A window will be displayed in which the number of billing cycles may be specified (Fig.5). Click “Confirm” when complete.
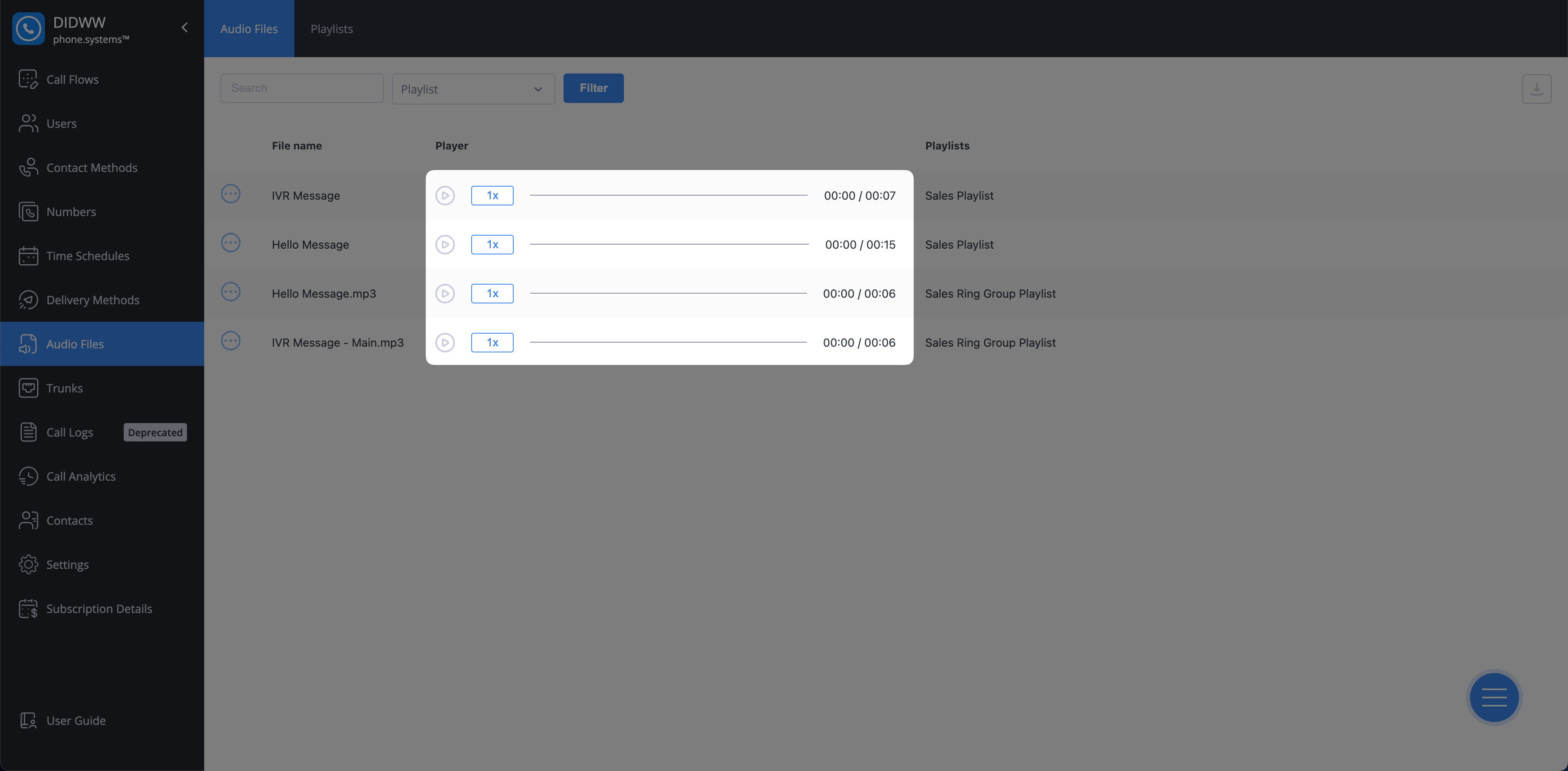
Fig. 5. Set number of Billing Cycles window
All of the DID numbers that have no billing cycles remaining will appear in the “Expiring soon” tab at the top of the “My Numbers” page (Fig 6).
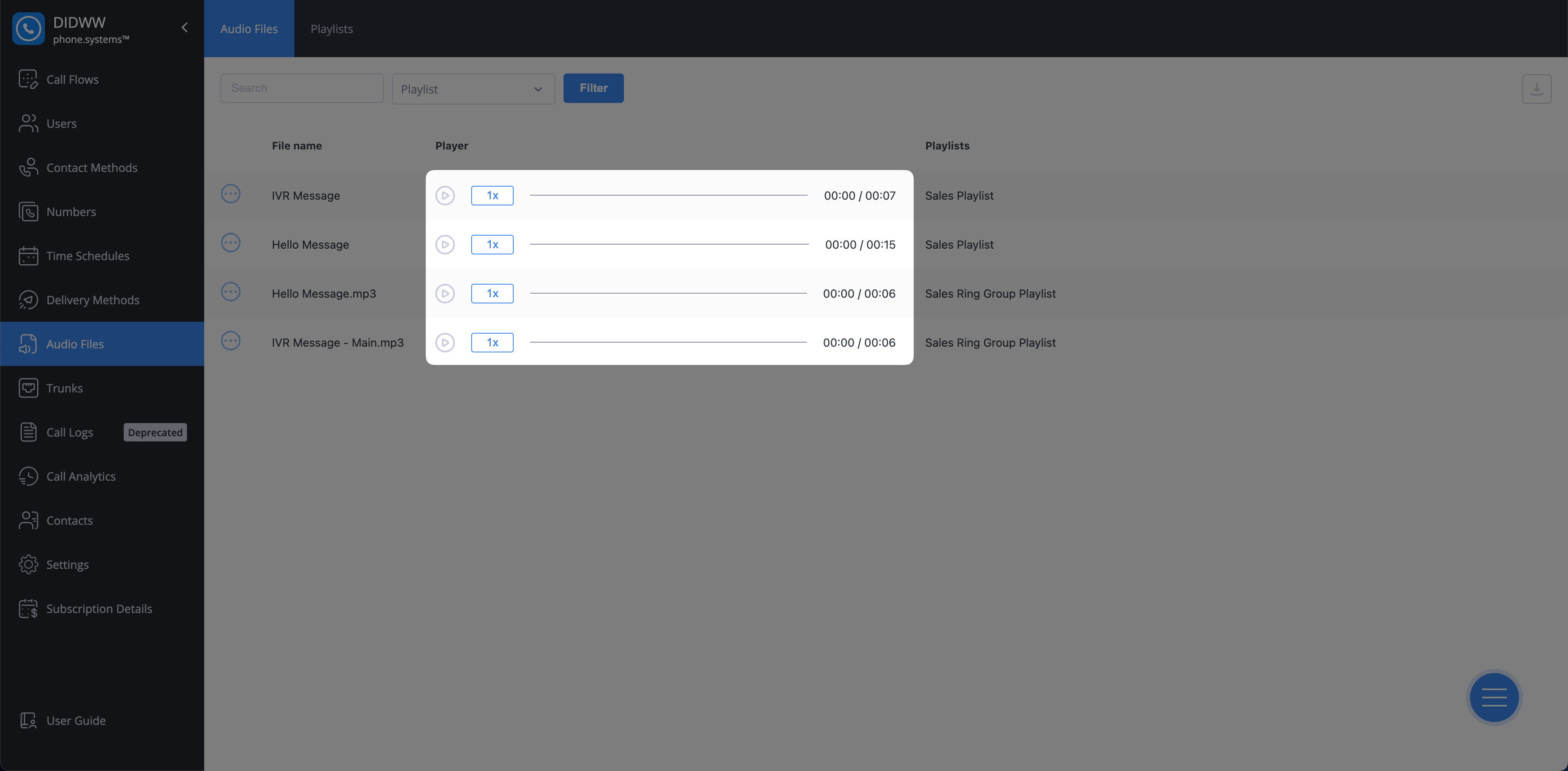
Fig. 6. The “Expiring soon” tab