Accepting User Invite
Users who are invited to manage a certain account are required to Login with existing or Create a new user account.
Attention
In case the same device is being used to send and accept the User invite, please make sure to log out of the main account before accepting the invitation.
Accepting as New User
1. Navigate to your inbox and open the email with the subject “Invitation to join….”, then click on the invitation link (Fig. 1).
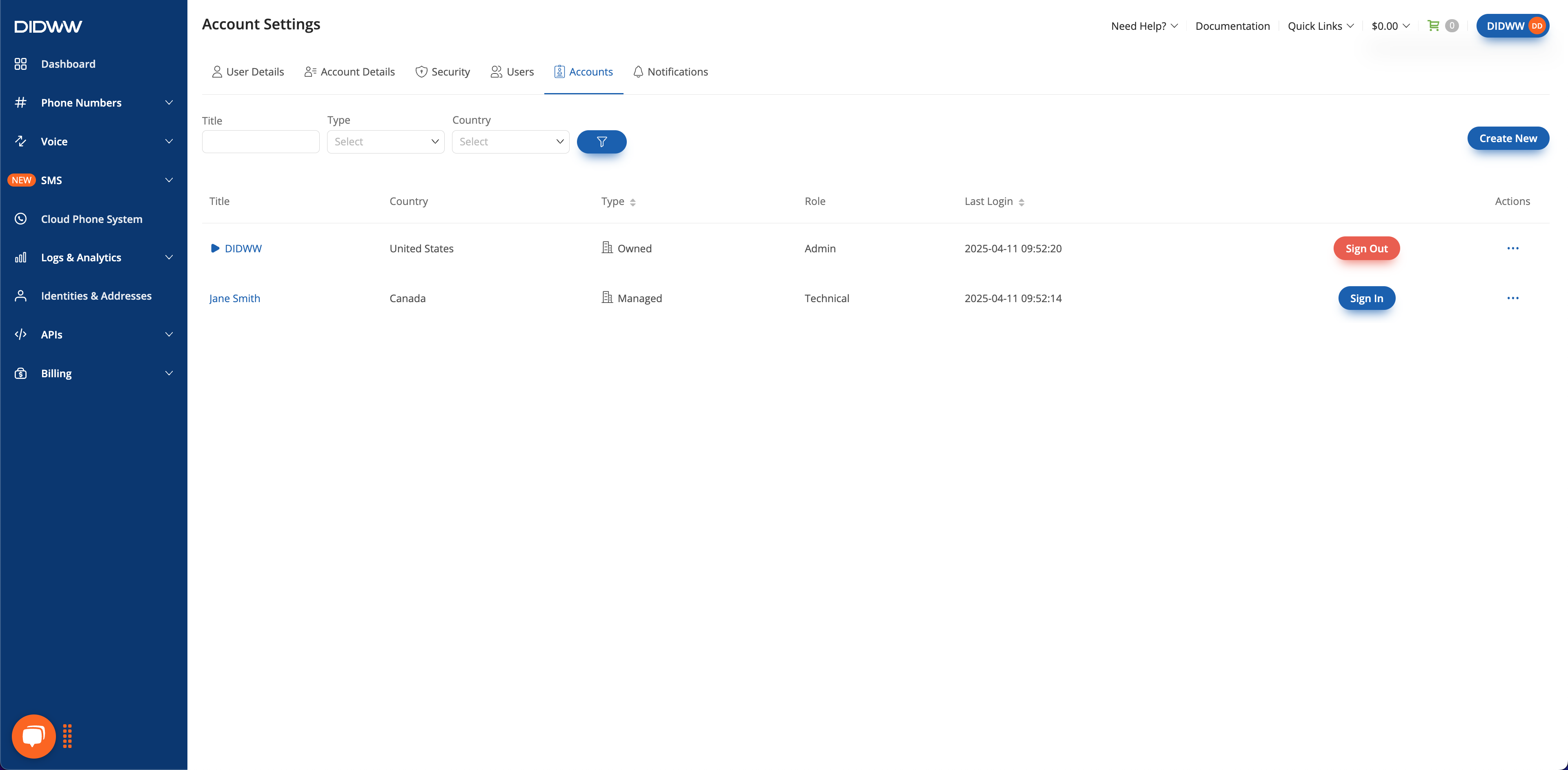
Fig. 1. Accepting the Invitation.
2. You will be directed to the following page (Fig. 2).
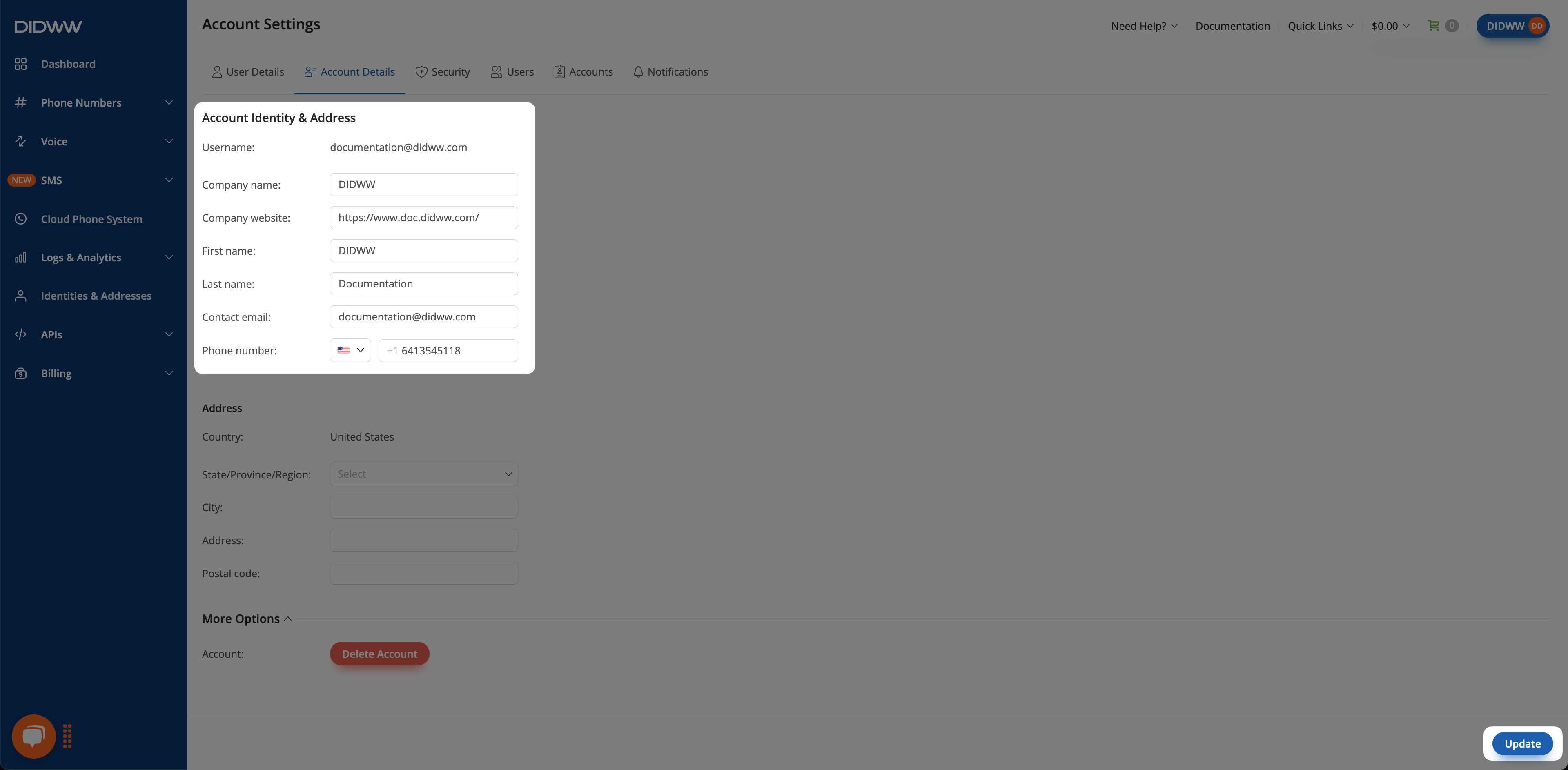
Fig. 2. Redirection to DIDWW login screen.
Attention
3. Do not log in unless you already have an account.
4. Click on Register tab (Fig. 3).
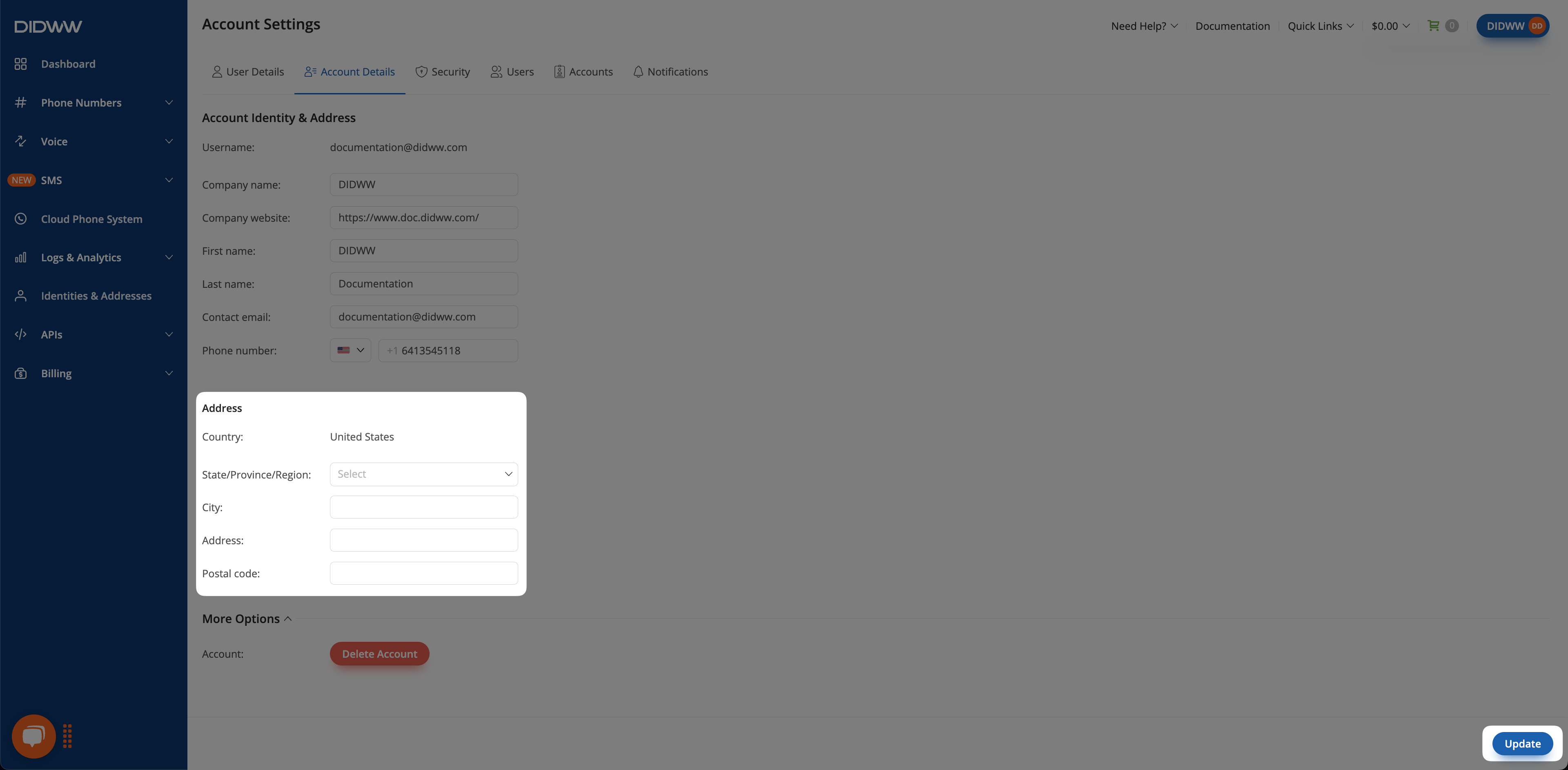
Fig. 3. Register by Invite.
5. After filling in your details press the Register button and the following message will appear (Fig. 4).
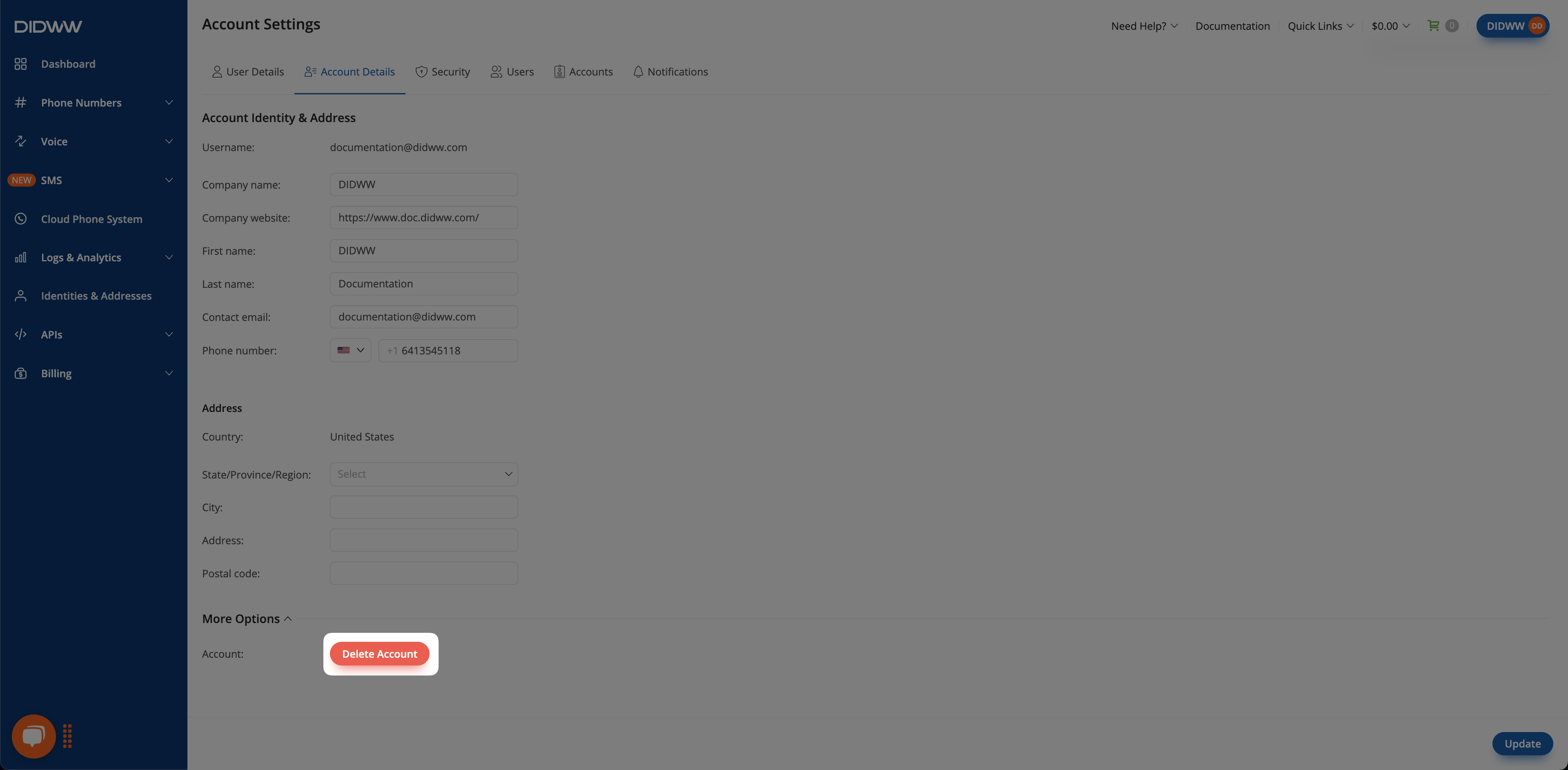
Fig. 4. Please check your e-mail.
6. You will be required to navigate to your inbox where the email with subject “Confirmation Instructions” has arrived. Open this email and click on “Confirm my account” link to continue (Fig. 5).
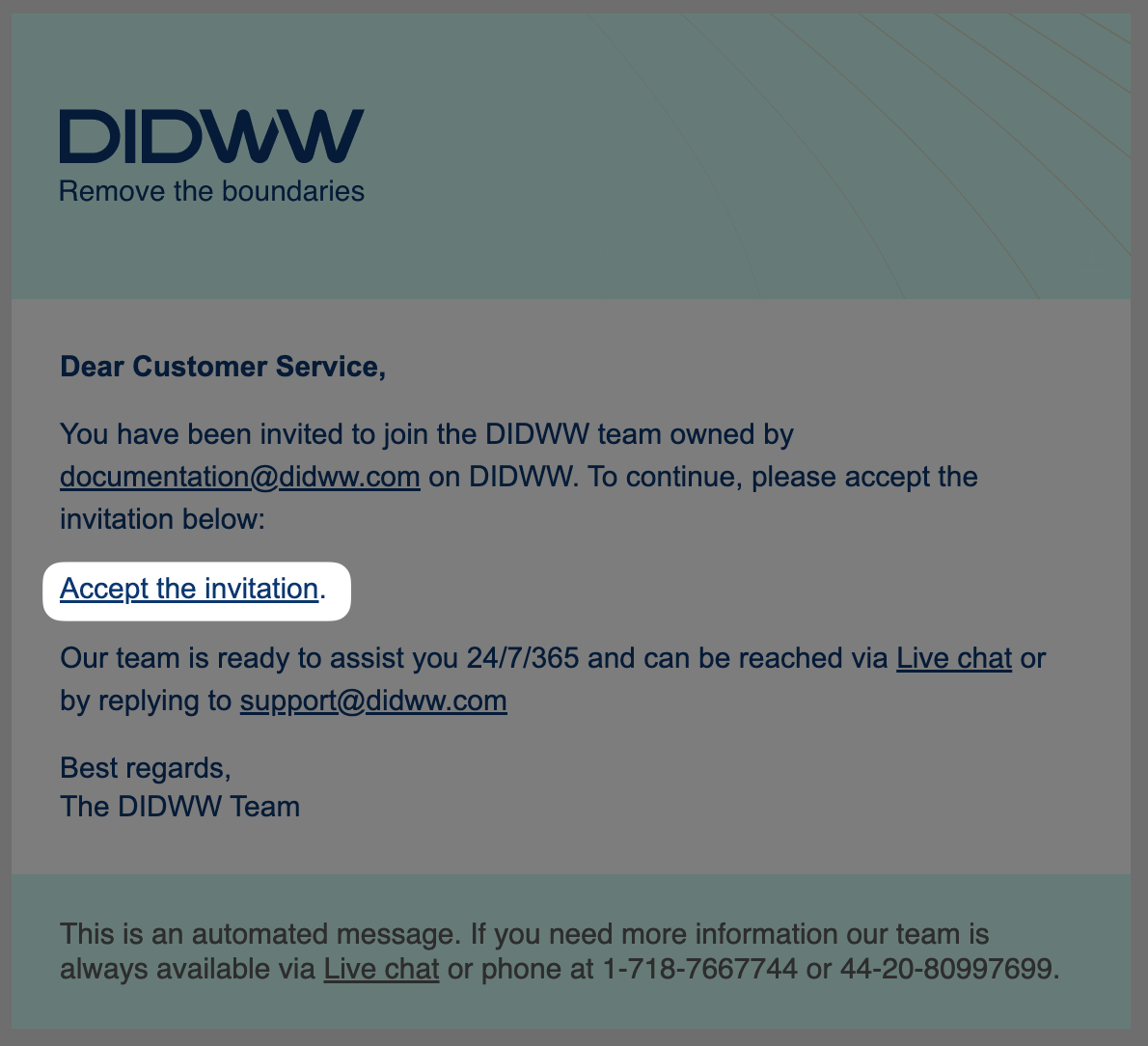
Fig. 5. Confirm my account.
7. You will be prompted to a page where you will be required to set up a password for your User. Once completed, you will be allowed to log in using your newly created credentials (Fig. 6).

Fig. 6. Set up password.
Accepting as Existing User
1. Navigate to your inbox and open the email with the subject “Invitation to join….”, then click on the invitation link (Fig. 7).
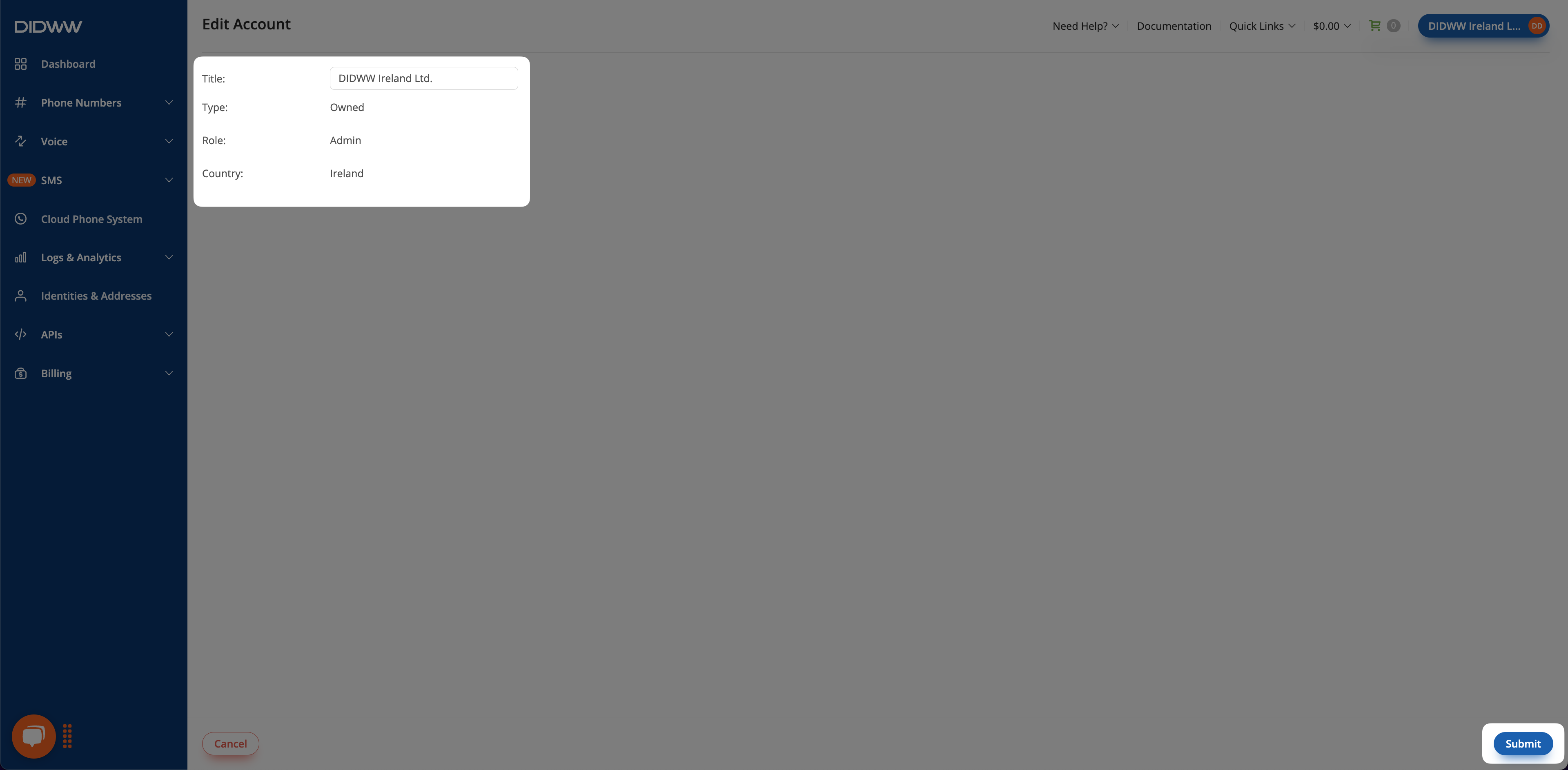
Fig. 7. Accepting the Invitation.
Attention
If you are already signed in to your account when accepting the invite, then skip steps 2 and 3.
2. You will be directed to the Sign in/Register page.
3. Sign in to your account (Fig. 8).
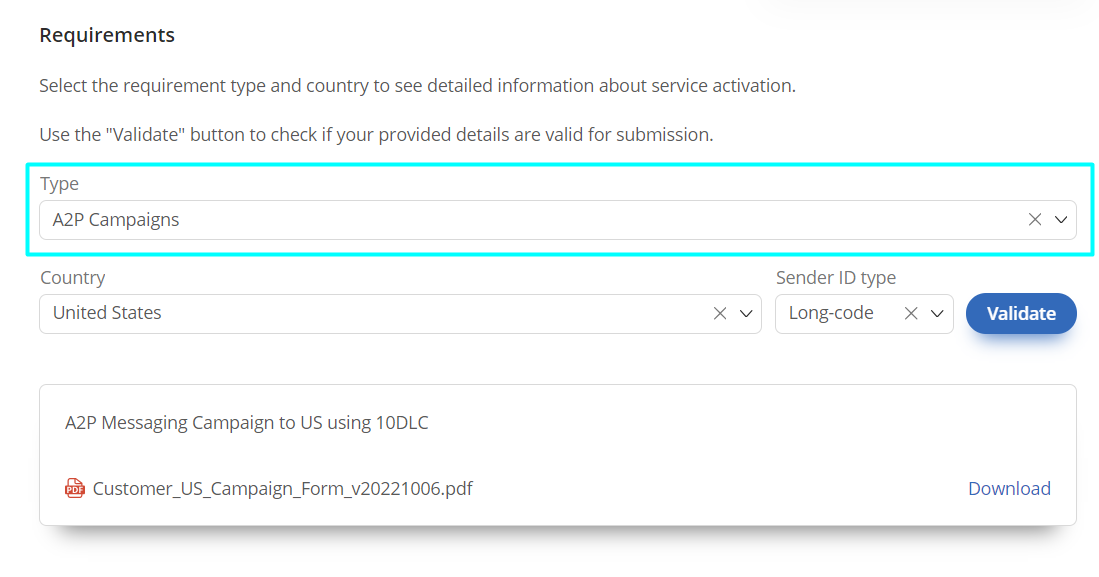
Fig. 8. Signing in to your DIDWW account.
4. Navigate to the “Account Settings” section (Fig. 9).
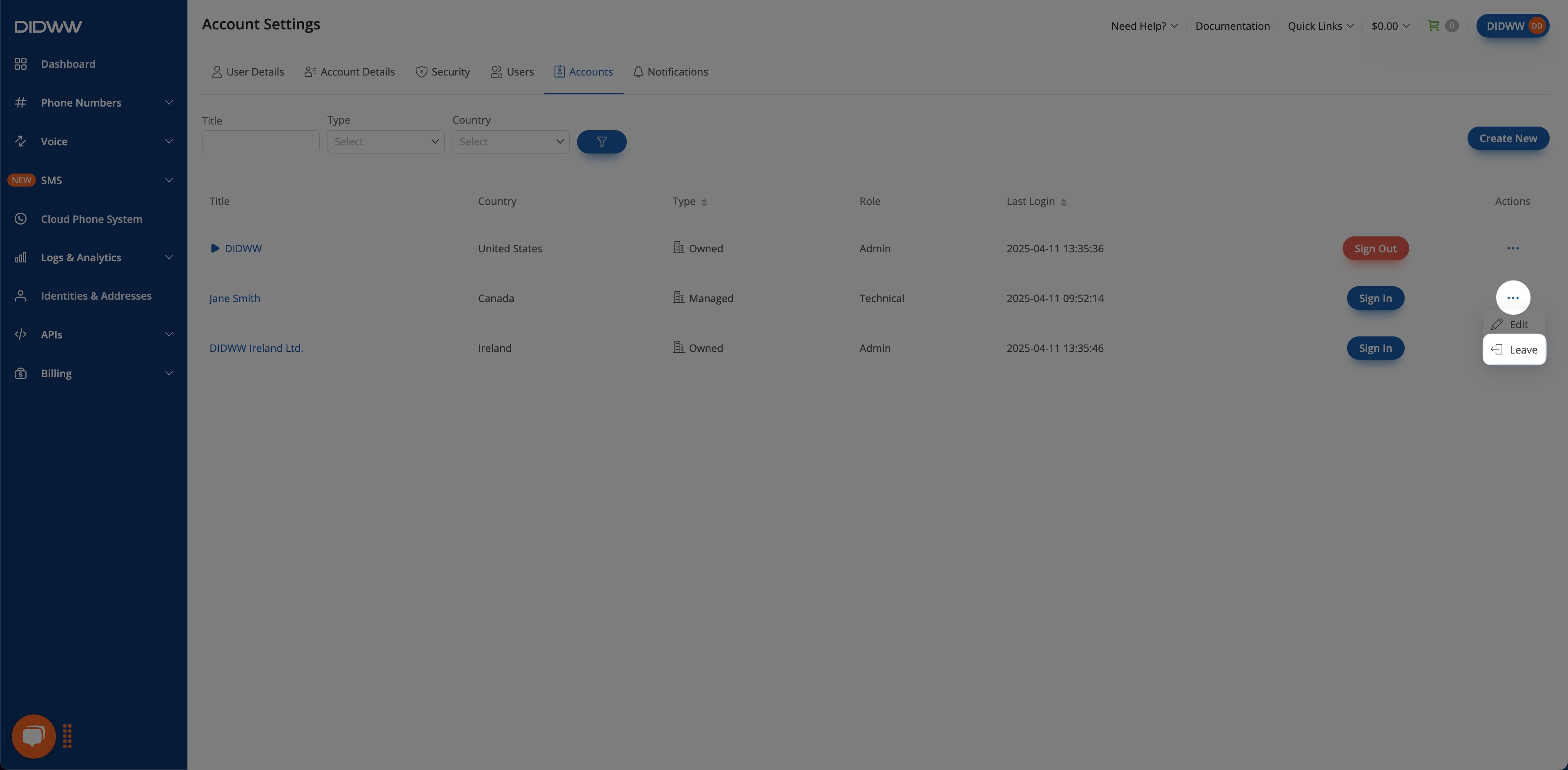
Fig. 9. Navigating to account settings.
5. Choose “Accounts” tab (Fig. 10).
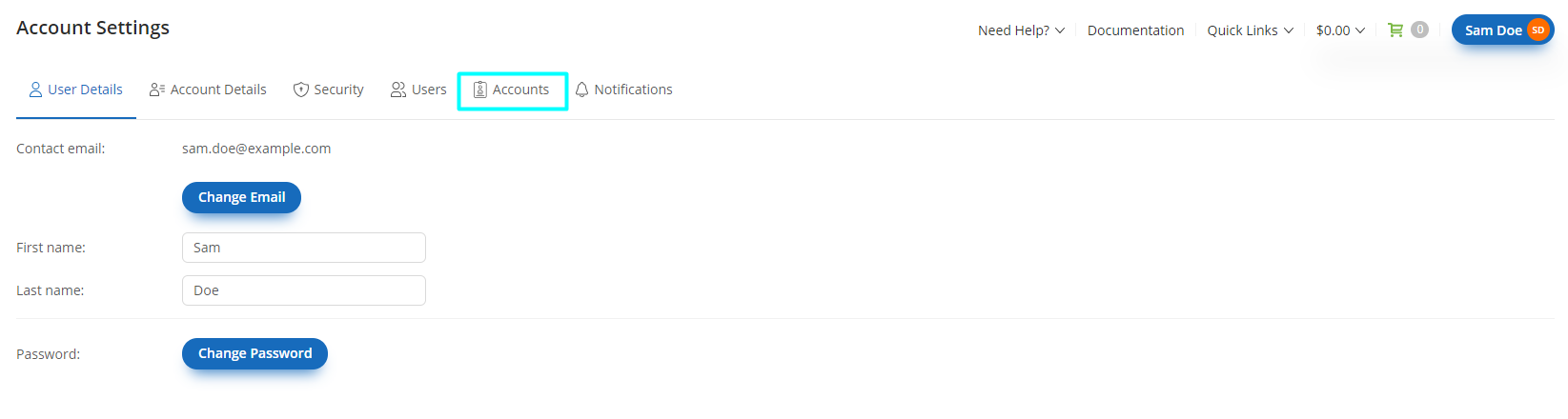
Fig. 10. Choosing Accounts tab.
6. Click “accept” in the green text box to accept the user invite (Fig. 11).
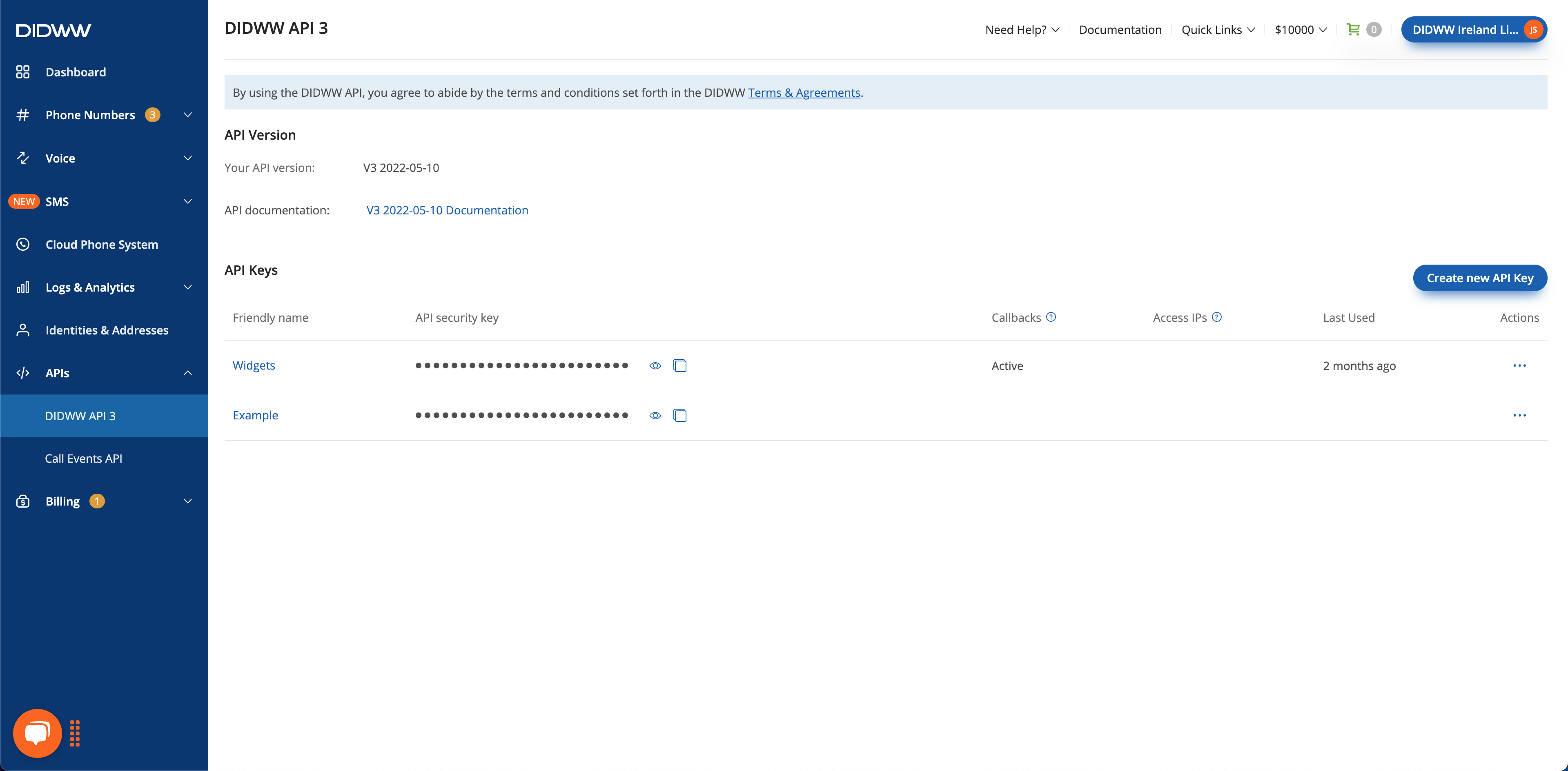
Fig. 11. Accepting user invite.