Create Emergency Calling Service
To configure an emergency calling service, follow the steps below.
Step 1: Start the Service Creation
In the user panel, go to the Emergency Calling section and click Create New.
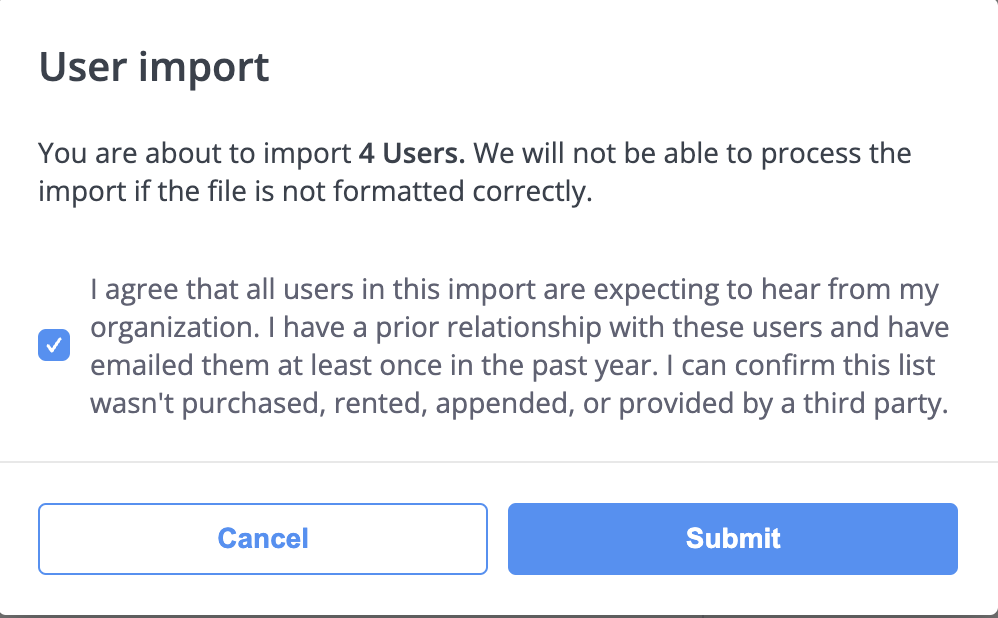
Fig. 1. Starting the creation of an Emergency Calling service.
Step 2: Provide Service Details
Enter the required service details and click next to proceed:
Friendly name – A custom name for the emergency calling service.
Country – The country where the emergency service will be used.
Number type – The DID number type for which the emergency service is being configured.

Fig. 2. Entering service details.
Note
After entering the details, a summary window will display the estimated verification time, setup fees, and monthly fees for each number.
Step 3: Provide Verification Details
You will be prompted to assign verification information to the DID numbers:
Click on the Identity and Address fields.
Select the relevant identity and address.
If no identities or addresses have been added previously, click Create New in the dropdown menu to create them.
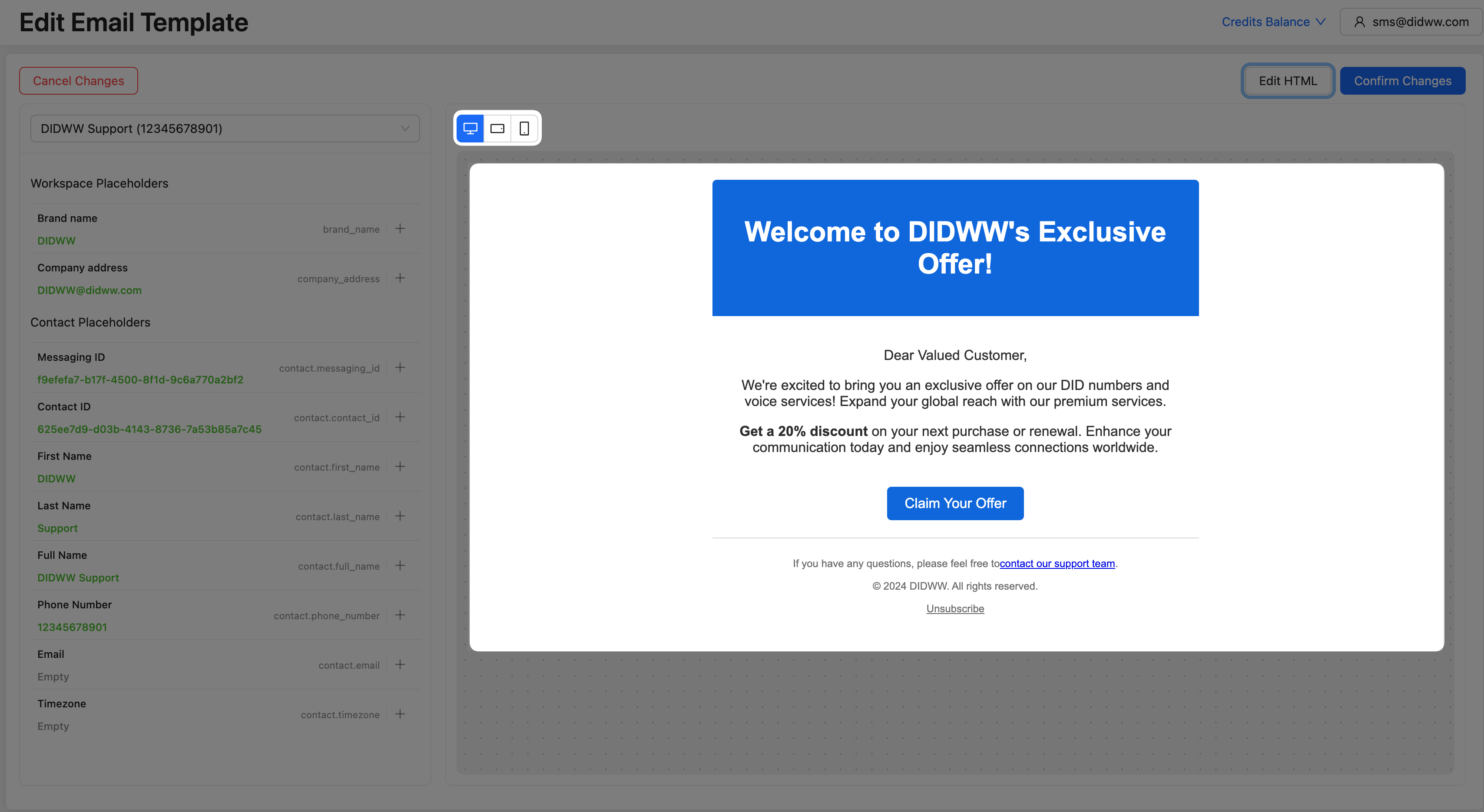
Fig. 3. Selecting verification details.
Click Next to continue.
Step 4: Select Source Numbers (DIDs)
Note
Only DID numbers that match the selected Identity and Country, and support emergency services, are available for selection. DIDs that don’t meet these requirements won’t appear in the list.
Choose the DID numbers to enable for emergency calling:
Use the DID Number or Description fields to filter the list, if needed.
Select the desired DIDs from the list.
Use the arrow buttons between the lists to move them to the Selected source numbers section.
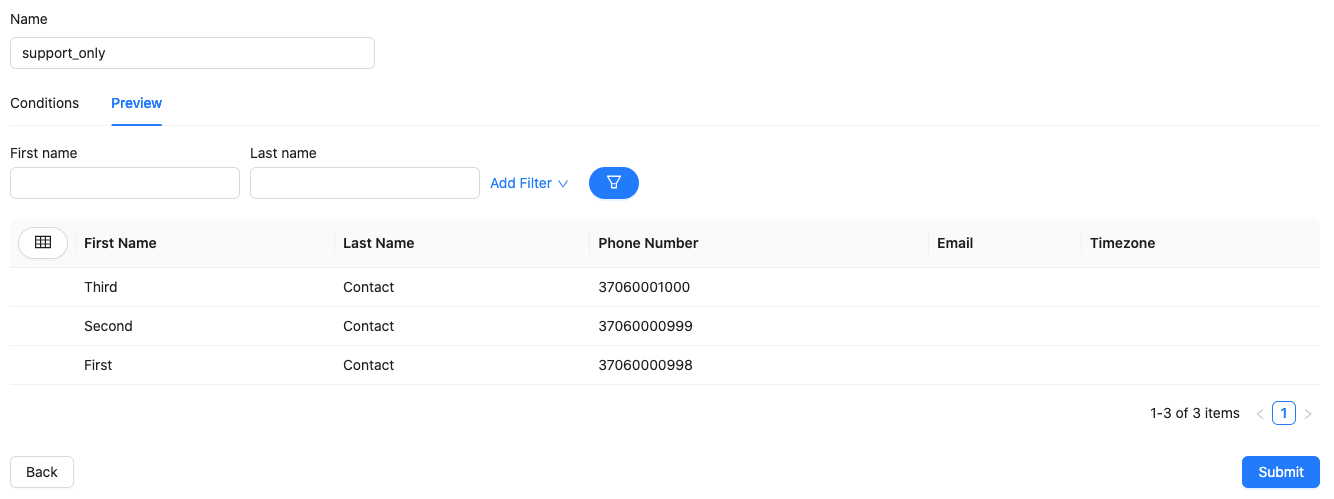
Fig. 4. Selecting DID numbers.
Click Next to proceed.
Step 5: Review and Submit the Request
Review the request summary including:
Service and verification details
Selected DID numbers
Setup and recurring pricing
If all information is correct, click Submit to finalize the request.
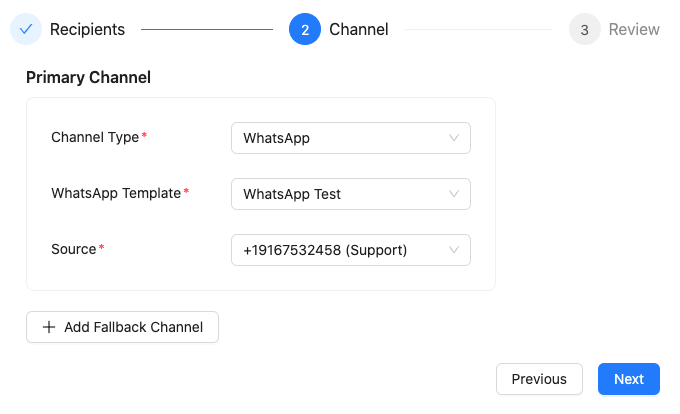
Fig. 5. Submitting the Emergency Calling service request.