Outbound
DIDWW SIP Trunks can be used with FreePBX for Outbound calls. The following guide will explain the steps necessary to configure the FreePBX.
Note
This guide has been created with FreePBX Version 16.0.21.9.
Getting Started
What you need to get started:
Access to DIDWW self-service portal to create VoiceOut trunk.
Access to FreePBX Administration UI.
Configuring the Outbound Trunk
Step 1. Click Connectivity on the top section and select Trunks from the dropdown menu. Then click on Add Trunk and select Add SIP (chan_pjsip) Trunk (Fig. 1).
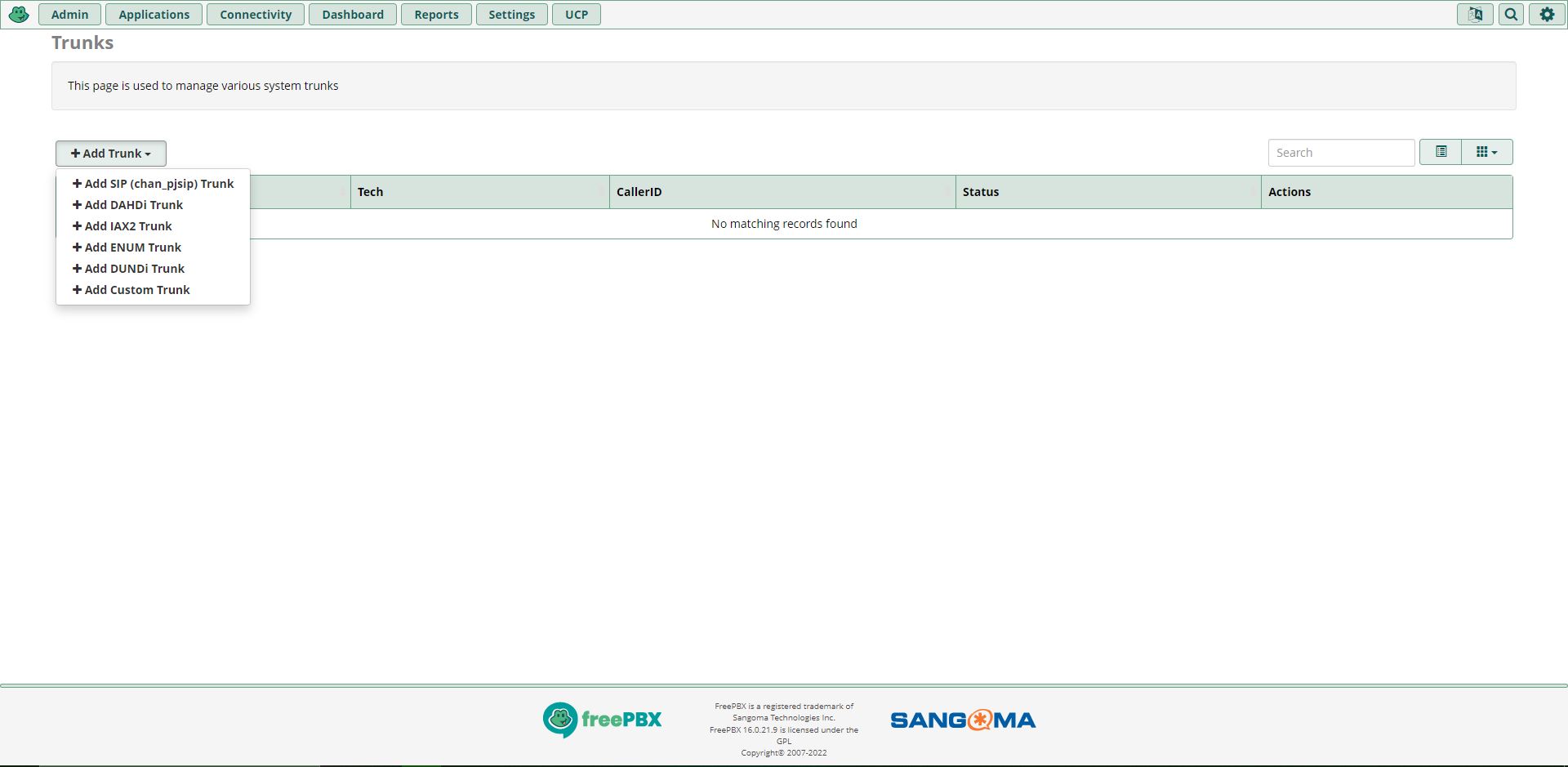
Fig. 1. Trunks page.
Step 2. Enter your preferred Trunk name in Add Trunk window, under the General tab (Fig. 2).
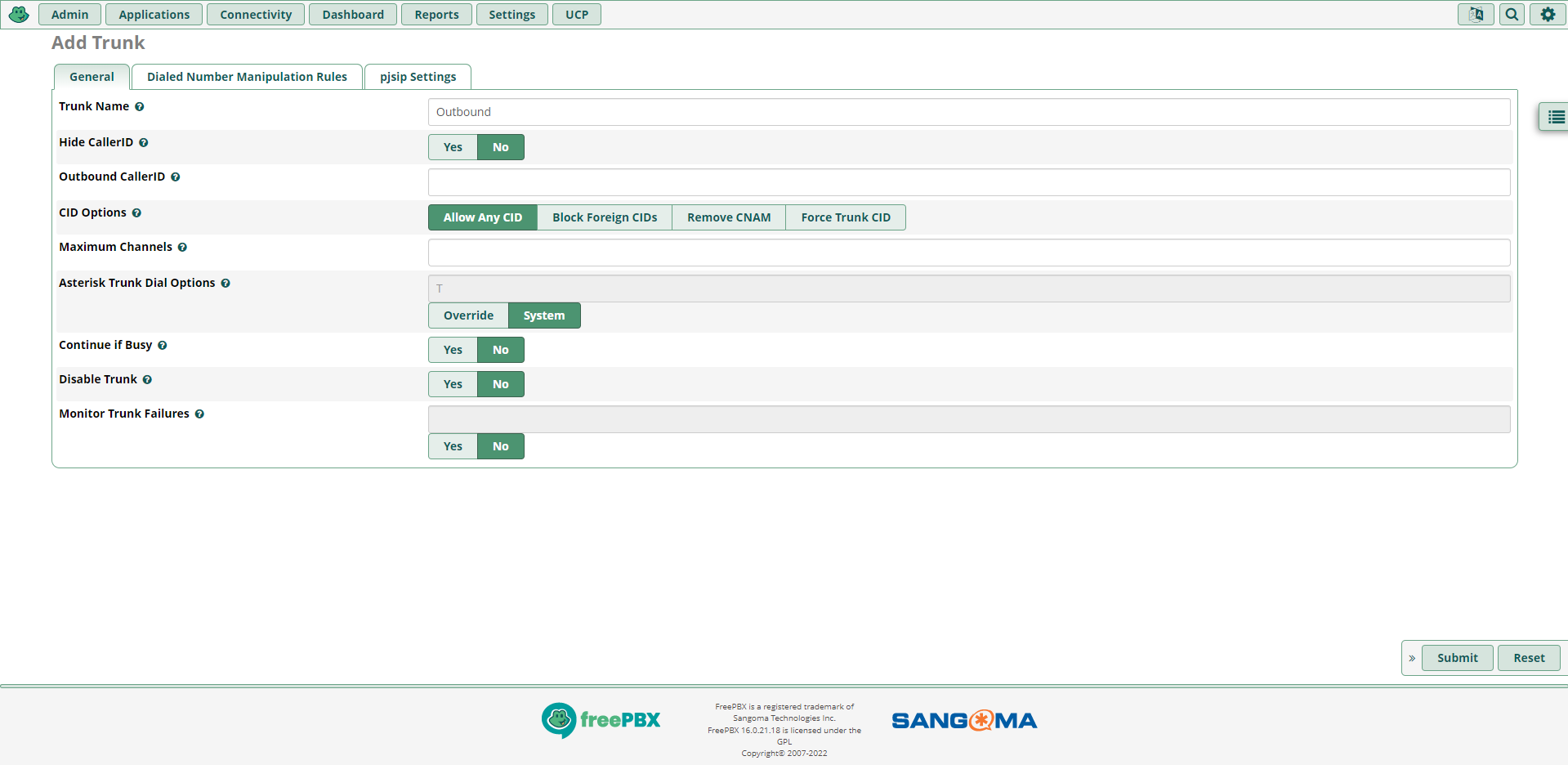
Fig. 2. Add Trunk page.
Step 3. Navigate to pjsip Settings, General Tab, and fill out these fields (Fig. 3):
Username: SIP Outbound trunk username
Auth username: SIP Outbound trunk username
Secret: SIP Outbound trunk password
Authentication: Outbound
Language code: Default
SIP Server: out.didww.com or other DNS records
SIP Server Port: 5060
Context: from-pstn
Transport: 0.0.0.0-udp (instead of 0.0.0.0 FreePBX public IP can be displayed)
Note
If Outbound Trunk have credentials removed, leave the Username, Auth Username, and Password fields blank.

Fig. 3. SIP settings page, SIP Settings [chan_pjsip] tab.
Step 4. Complete configuration by clicking the Submit button on the bottom right side.
Configuring the Outbound Route
Step 1. Navigate to the Outbound Routes, located under the Connectivity section at the top menu.
Step 2. On the Outbound Routes page, select Add Outbound Route, and fill out these fields (Fig. 1):
Route Name: your preferred route name
Trunk Sequence for Matched Routes: select the created Outbound Trunk
Note
If you would like to use more than one Outbound Trunk as a failover option, you will be able to add another trunk once the last empty field is selected.
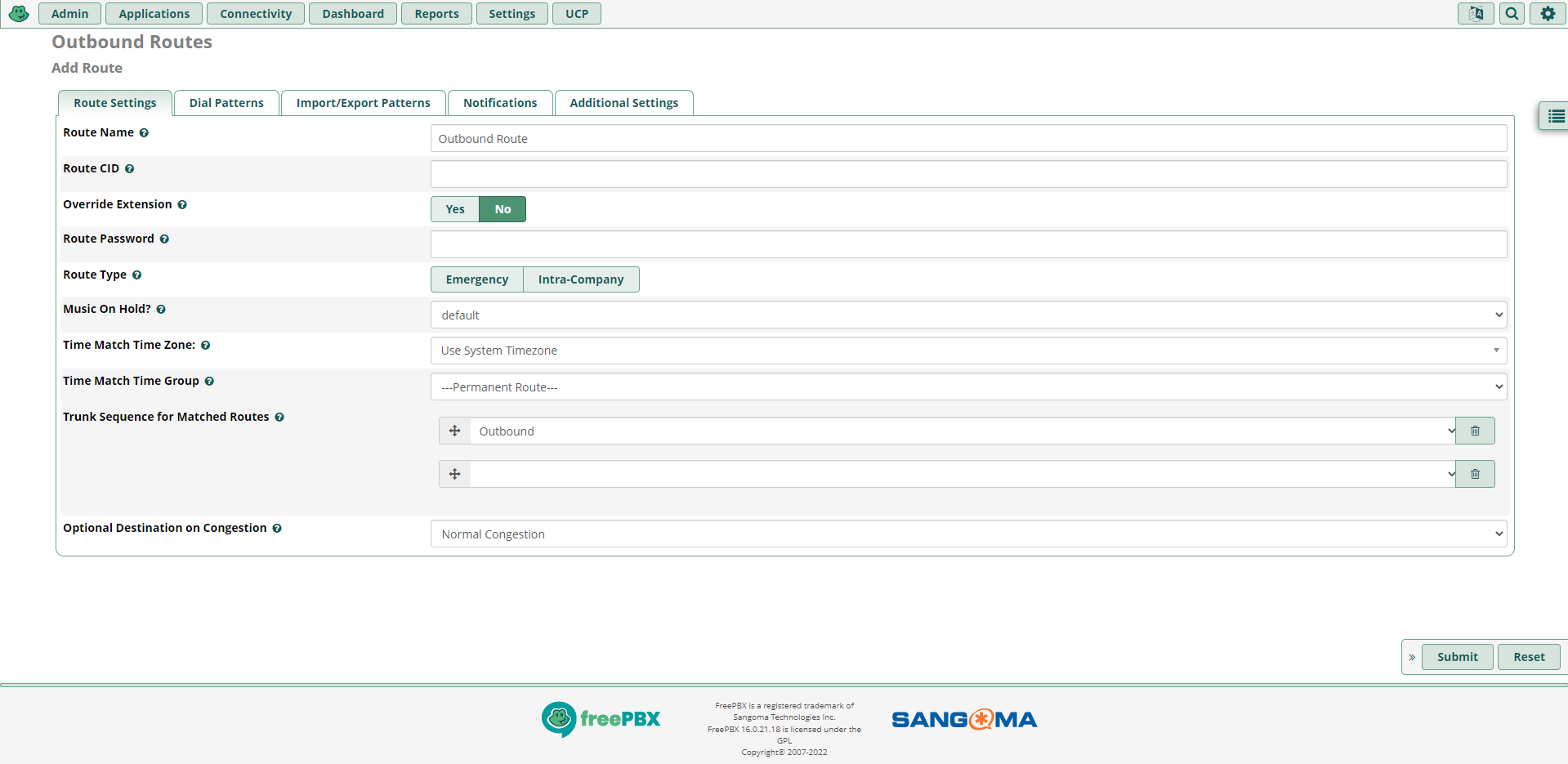
Fig. 1. Outbound Routes page, Route Settings tab.
Step 3. Switch to the Dial Patterns tab and fill out these fields (Fig. 2):
[match patterns]
XXXXXXXXX
XXXXXXXXXX
XXXXXXXXXXX
XXXXXXXXXXXX
XXXXXXXXXXXXX
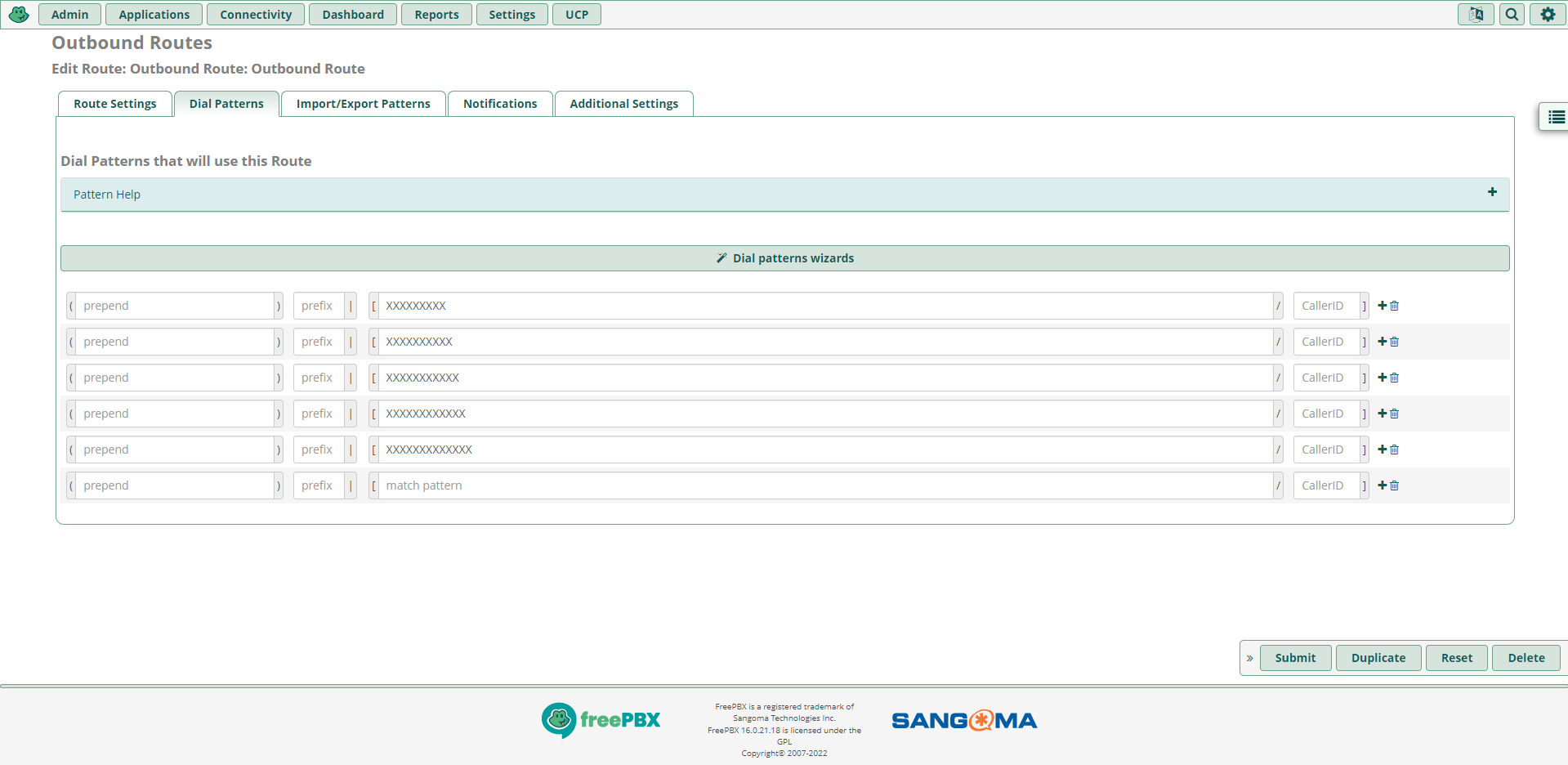
Fig. 2. Outbound Routes page, Dial Patterns tab.
Note
There is a option to import Dial Patterns in Import/Export Patterns tab, however, it will override previous Dial Patterns.
Step 4. Complete configuration by clicking the Submit button on the bottom right side. Click on Apply Config located on the top right side.