Create Outbound Trunk
Outbound SIP traffic is delivered via DIDWW’s high-capacity, global platform, directly peered with a range of selected incumbent local exchange carriers. Configuration, management and monitoring of outbound SIP trunks is available through the DIDWW User Panel.
Step 1. Under the Voice section, select Outbound Trunks and click the Create new button.(Fig. 1).
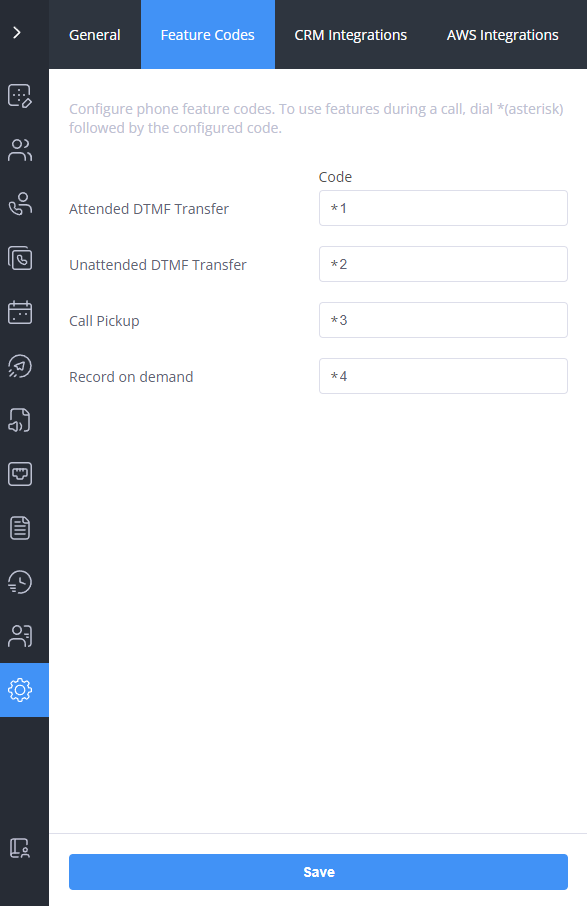
Fig. 1 Creating a new Outbound Trunk
Step 2. You will be prompted to enter basic configuration parameters at General section (Fig. 2):
General
Friendly name - the friendly name of the trunk.
Force symmetric RTP - if checked, the trunk will operate in the Symmetric RTP/COMEDIA mode.
RTP Ping - if checked, an RTP ping should be used for connecting the call.
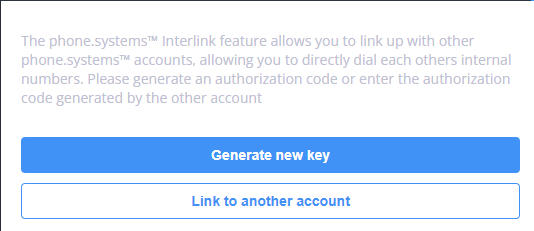
Fig. 2 Outbound Trunks settings
In addition to the basic configuration options, there are advanced options which may be left unchanged. These options are categorized into sections:
Authentication
Authentication allows customer select how his system will authorize Outbound trunk. In this section, customer can choose the following options:
Credentials & IP-Based
This option will be selected by default while creating an Outbound Trunk. This method use trunk credentials and allowed IP addresses to authenticate user for outbound calls (Fig. 3).
Allowed IP addresses - your system’s IP address from which calls are sent to DIDWW.
Allowed RTP IP addresses - your RTP addresses from which audio packets will be relayed to DIDWW.
Note
By default, trunk can not be created with no Allowed SIP IP addresses. To avoid this, simply add IP 0.0.0.0/0.
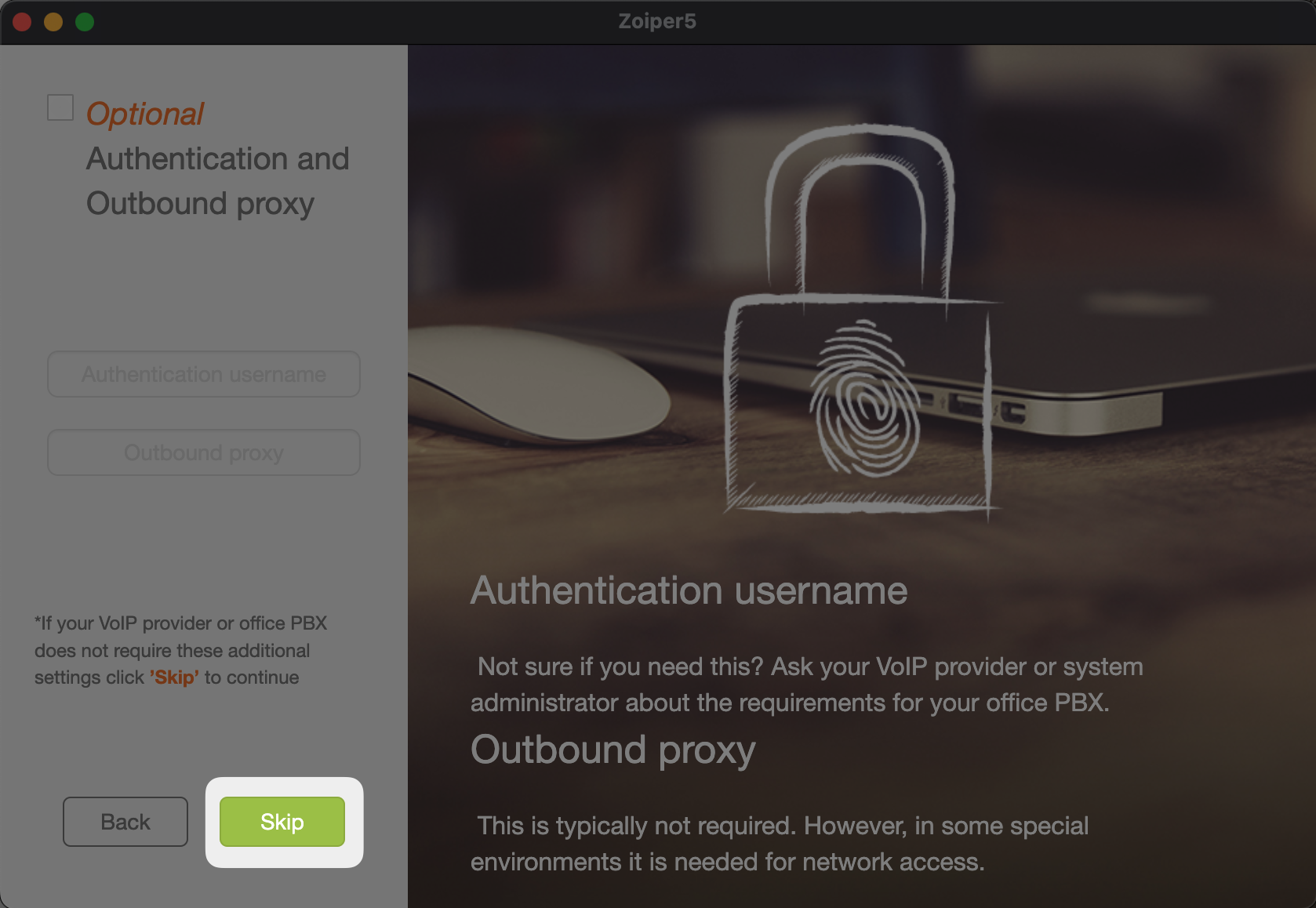
Fig. 3 Authentication section with Credentials & IP-Based option.
Twilio Account SID
This option allows customer create trunk for Twilio integration (Fig. 4). More information is available in Twilio integration guide.
Accound SID - a 34 character string that uniquely identifies Twilio account.
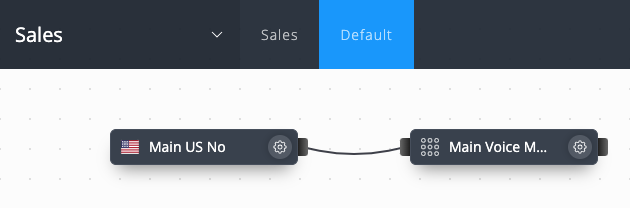
Fig. 4 Authentication section with Twilio Account SID option.
Encryption
Note
Encryption is not enabled by default. To enable this feature, please contact sales@didww.com
Encryption allows to use TLS for SIP signaling and SRTP for call content/media packets
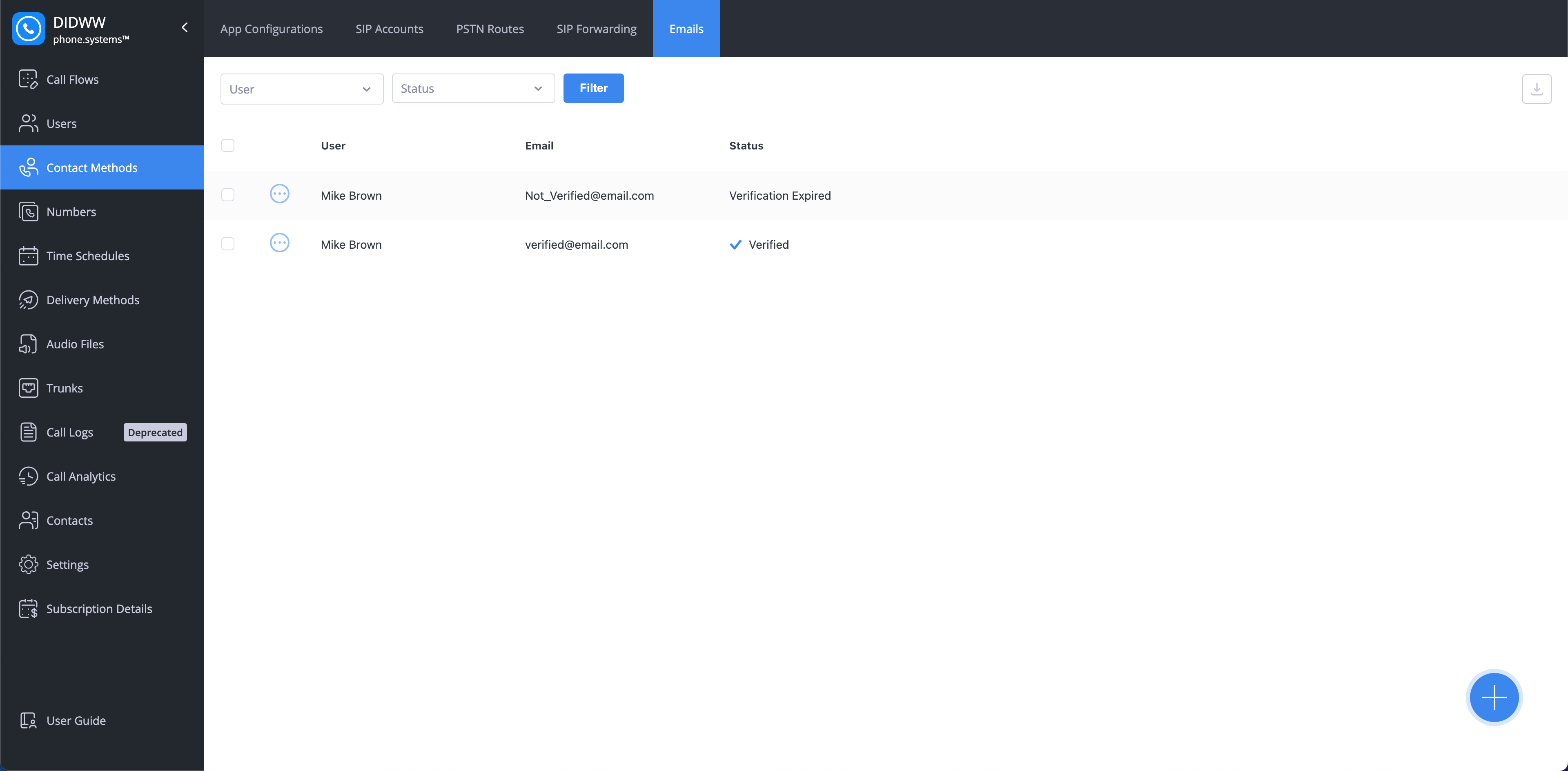
Fig. 5 Encryption section
Termination
In the termination section, the customer can configure the following options:
Limits and Notification
Capacity limit - the maximum number of simultaneous calls per trunk.
24 hour limit (USD) - the maximum amount of funds allowed per trunk, per rolling 24-hour period before traffic is blocked on this trunk. However, active calls are not disconnected by DIDWW and may cause your 24h limit to go beyond its set threshold.
Voice OUT Trunk usage limit notification - an email notification when 80% of the set limit is reached. Notifications are sent once every 12 hours.
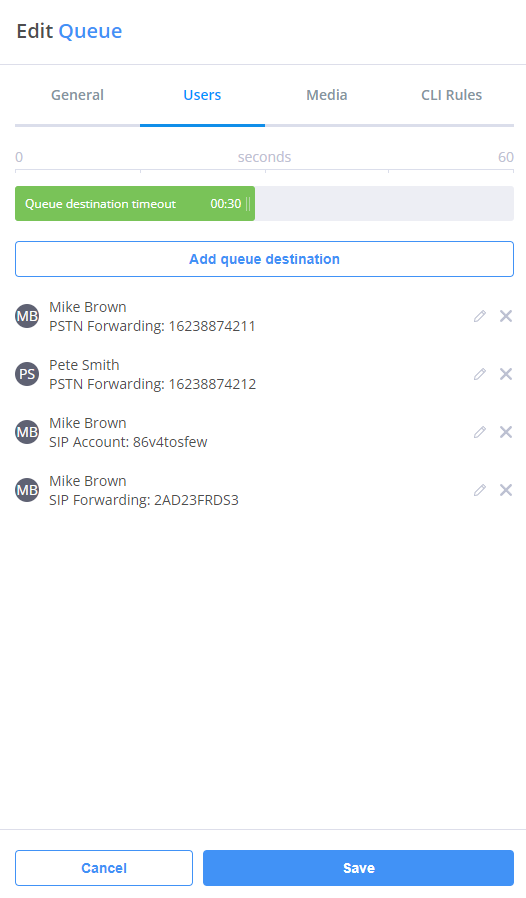
Fig. 6 Limits and Notification configurations
Note
The default 24 hour limit is $3000, the minimum 24 hour limit is $50, and the maximum 24 hour limit is $10000
CLI Settings
On CLI Mismatch
CLI mismatch occurs when the customer uses numbers from other providers to obtain the CLI or when the CLI does not match any numbers that are acquired via DIDWW. In such situation, the customer can choose one of the following options:
Send Original CLI - DIDWW will pass the “From” header value from customer system to PSTN gateway without modification.
Reject Call - DIDWW will reject the call if value in “From” header is different then the DID numbers allowed in the “CLI settings” list.
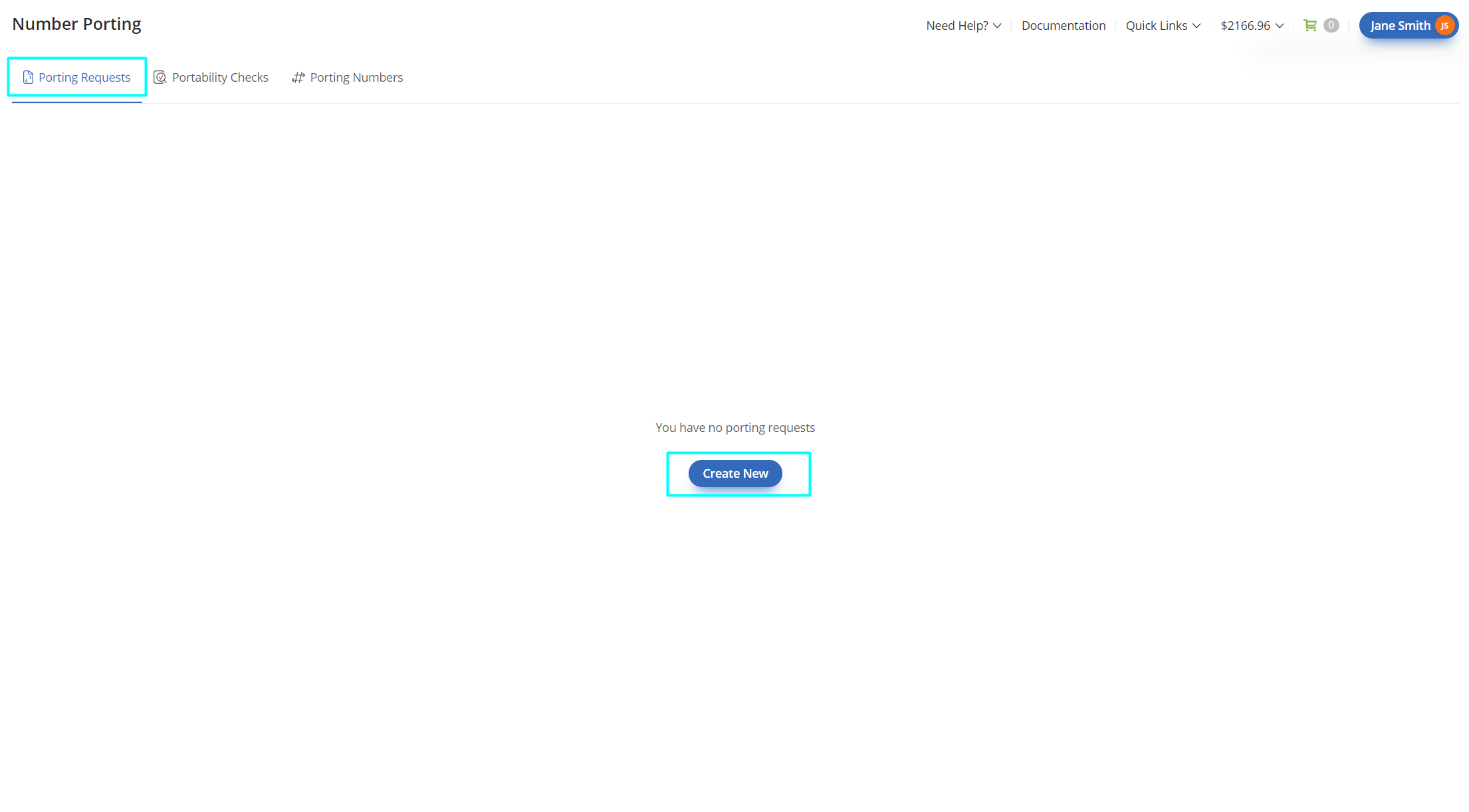
Fig. 7 CLI Mismatch options
Using DIDs as CLI
The customer can define which DID number(s) may be used as a caller ID for the outbound trunk. These “allowed” caller IDs may be selected from the available DID numbers acquired from DIDWW, and a filter is provided to enable users to list specific DIDs. By enabling “Allow any DID(s) for VOICE OUT” , all DID numbers with “Voice OUT” functionality in the customer’s account may be used as the caller ID on outbound trunks (Fig. 8).
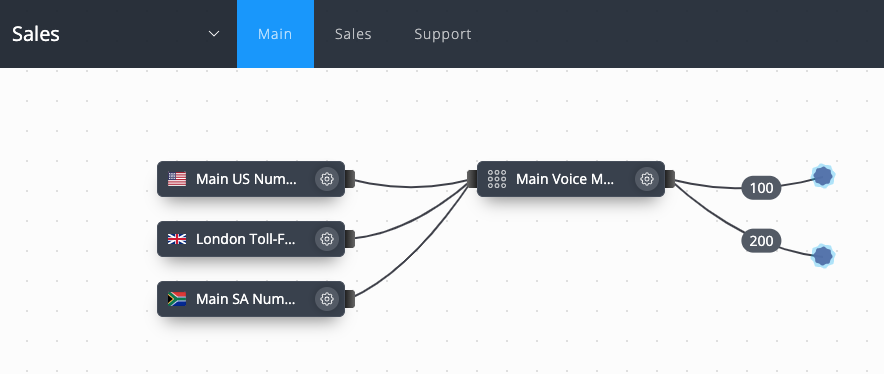
Fig. 8 CLI Settings
Destination Dialing Settings
The “Dialing settings” of DIDWW outbound trunk allows customers to restrict calls to unwanted destinations using the following methods:
Allow All
This method allows calls to all destinations, except to those destinations specified in the listed prefixes.
The following example indicates how to allow calls to all destinations except for: London, UK (4420), Ireland (353), New York, US (1212).
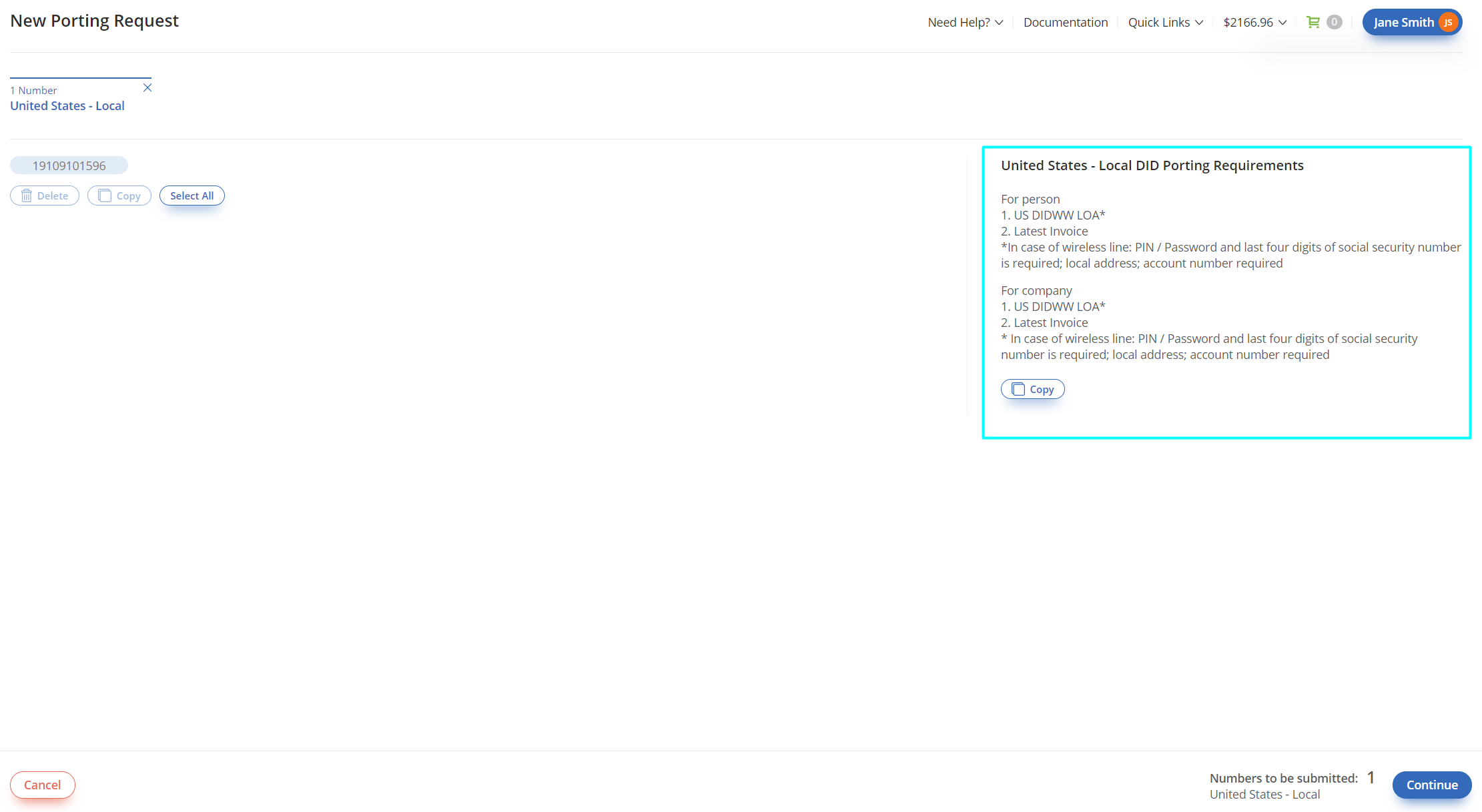
Fig. 9 Allow all, except for the specified
Reject All
This method rejects calls to all destinations, except to those destinations specified in the listed prefixes.
The following example indicates how to restrict calls to all destinations except for the specified: Bogota, Colombia (571), Lancaster, US (1740), Mobile, Denmark (4592)
Fig. 10 Reject all, except for the specified
Emergency Calling
For more information about setting up Emergency Calling service with the outbound trunk.
Step 3. Complete the configuration by clicking Create button on bottom right side
Outbound Trunk Credentials
Once the outbound SIP trunk has been created, the SIP credentials for that trunk may be viewed by clicking on the “key” icon under Credentials column (Fig. 11).

Fig. 11 Actions tab and SIP credentials
The “Share” button allows the user to send these SIP credentials to a system administrator for configuration of the Outbound Trunk (Fig. 12). There is an option to view or regenerate the SIP trunk password by clicking on the icons next to the Password field.
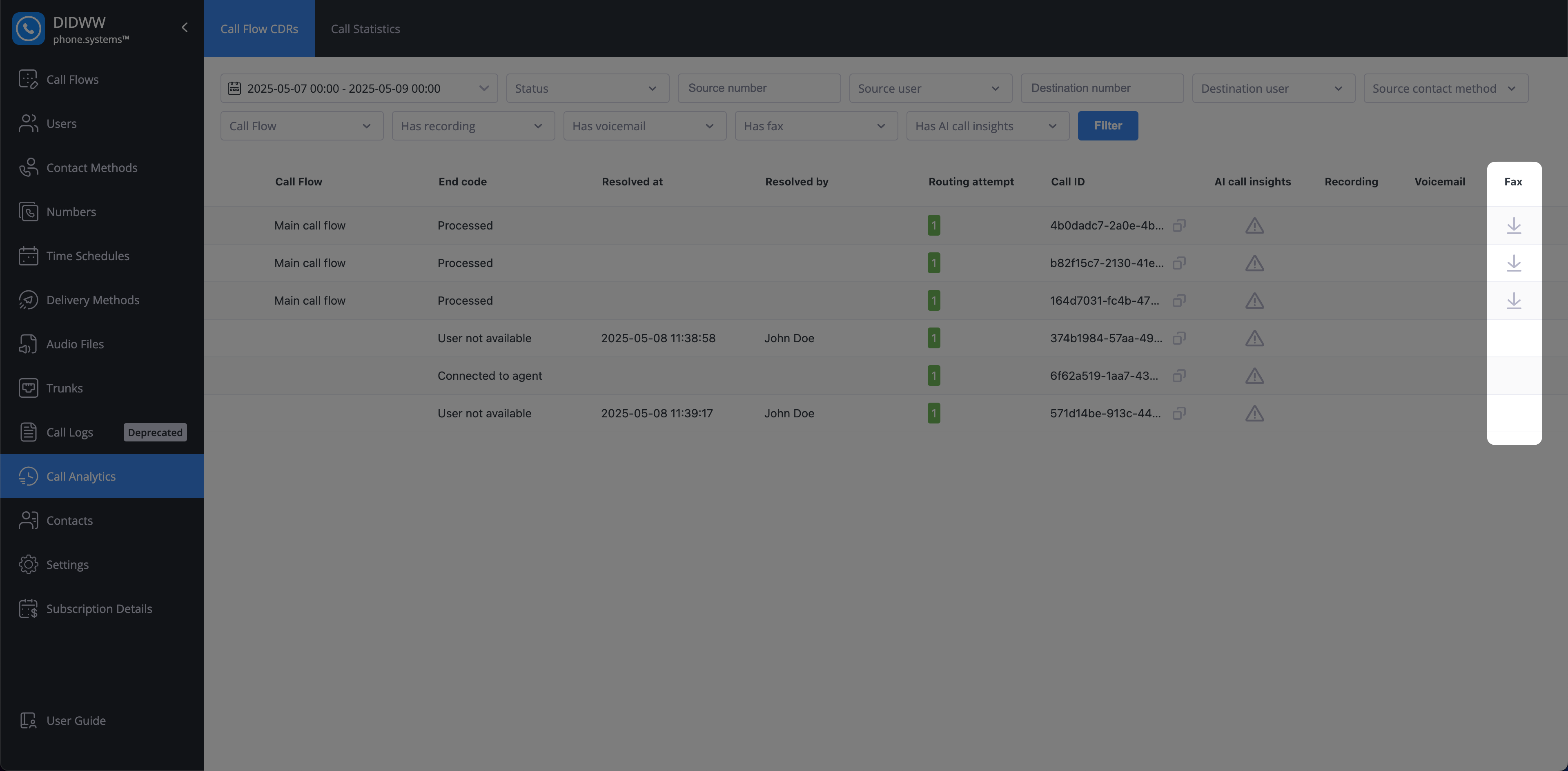
Fig. 12 Outbound Trunk credentials
On the Outbound Trunks section, along with viewing the available information for the trunks, you can also be taken to trunks editing window by clicking the Name, adjusting Capacity Limit, viewing the outbound trunks Call Statistics and Credentials (Fig. 13). In addition, the trunk Status may be switched on or off to be either operational (blue) or disabled (grey).
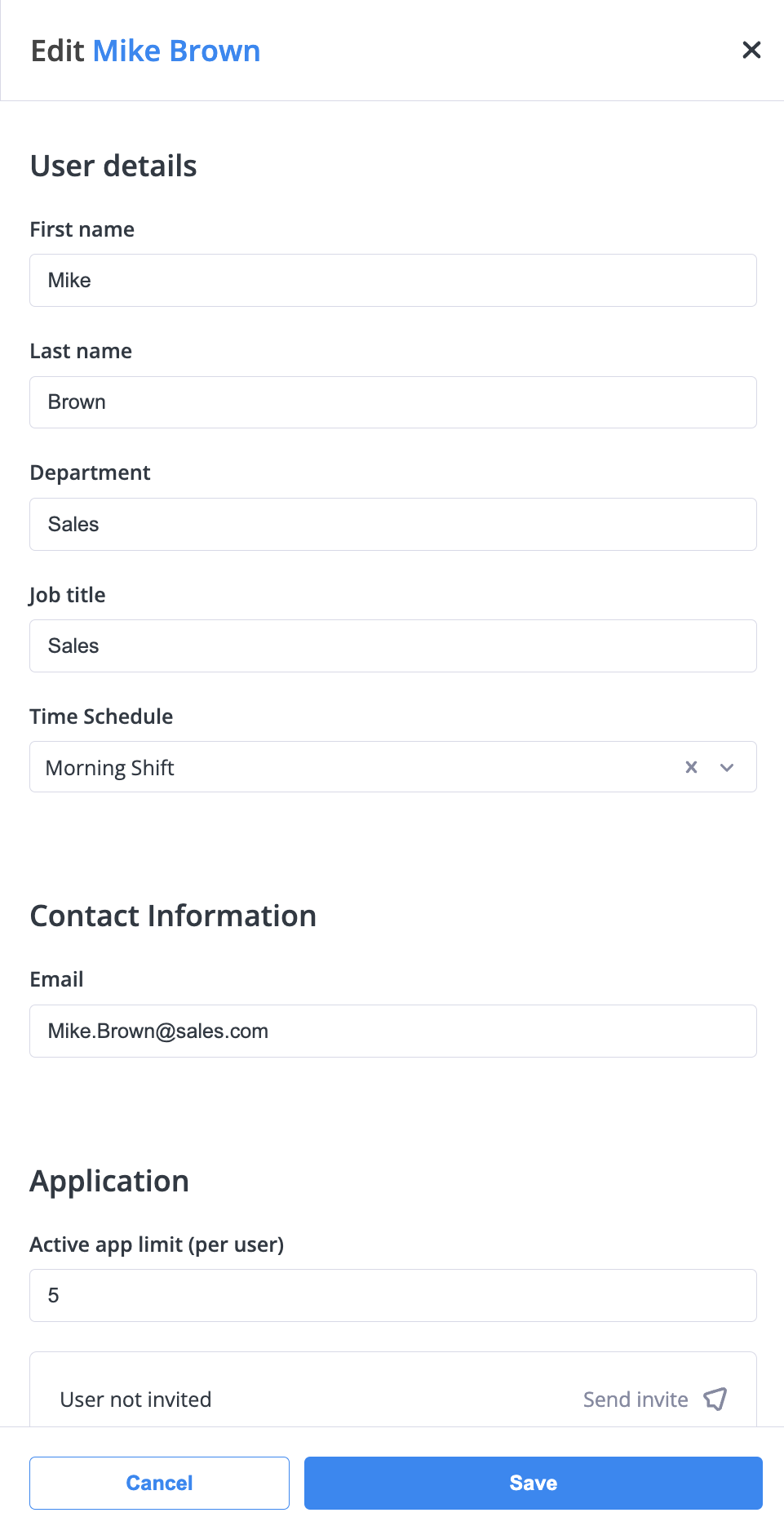
Fig. 13 Outbound Trunk management via the User Panel
For more information about outbound dialing.
Technical data related to termination services is available here.